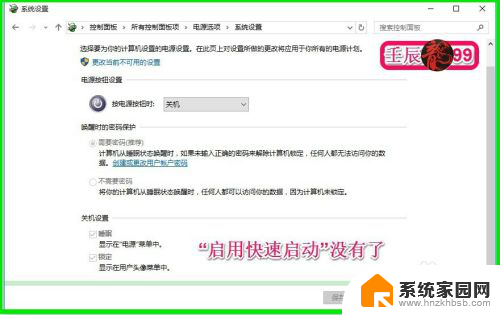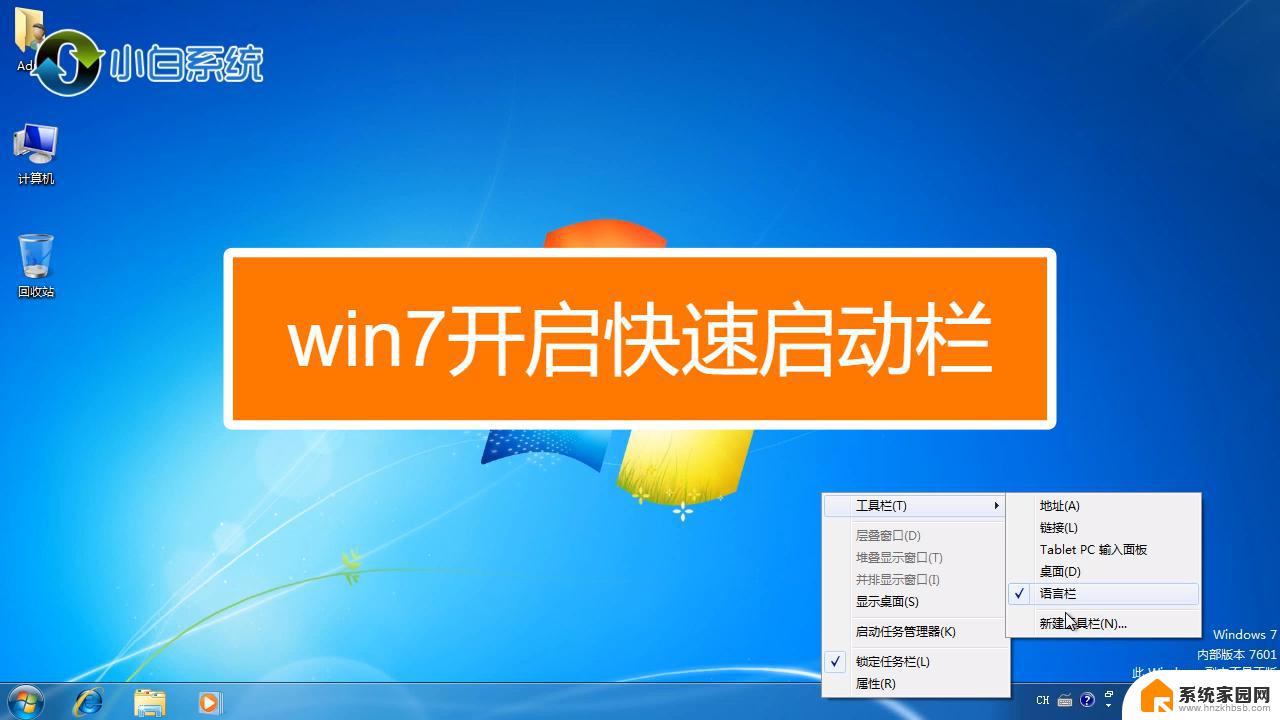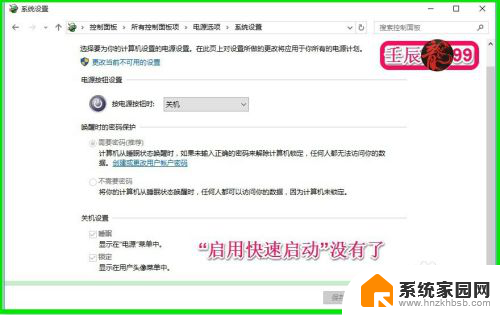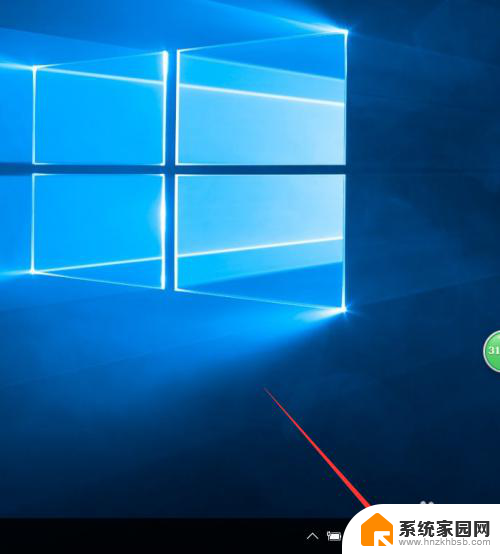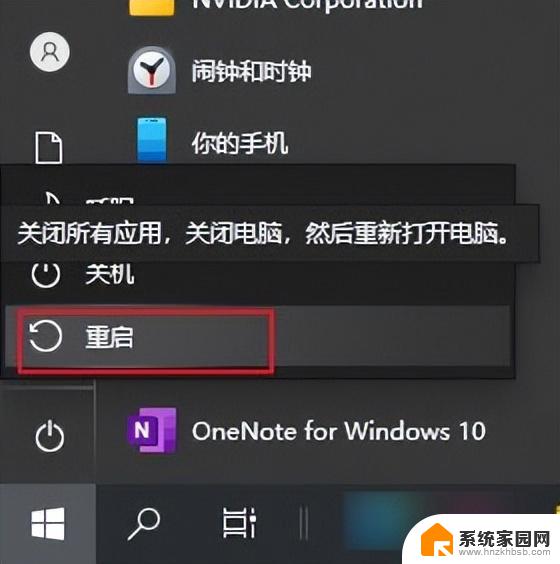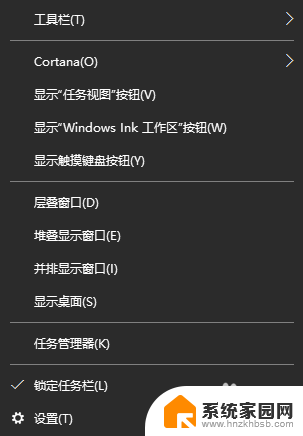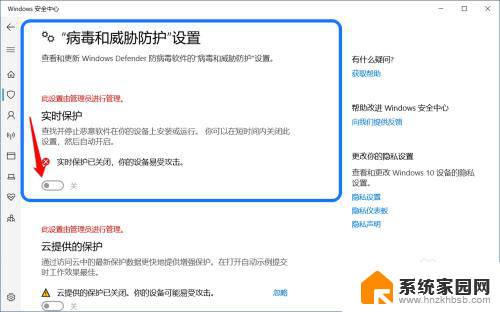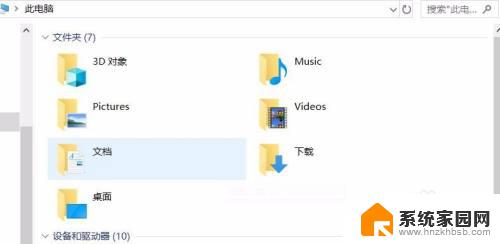win10启动快速启动灰色 Win10快速启动灰色无法开启
更新时间:2024-07-07 12:08:53作者:jiang
Win10快速启动灰色无法开启的问题困扰着许多用户,这一现象通常出现在系统更新或硬件故障后,快速启动功能可以在开机时快速加载系统,提高启动速度,但若出现灰色无法开启的情况,用户将无法享受到这一便利。针对这一问题,用户可以尝试重新启用快速启动功能、更新系统补丁或检查硬件是否正常连接,以解决灰色无法开启的困扰。
操作方法:
1.在Windows10系统桌面,右键点击开始按钮。在弹出的菜单中选择设置菜单项
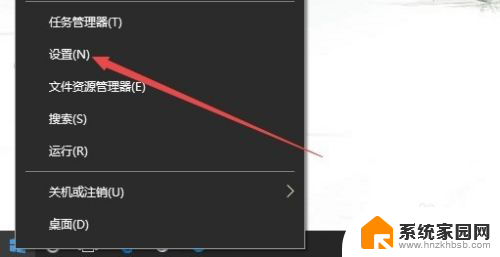
2.在打开的设置窗口中,我们点击系统图标
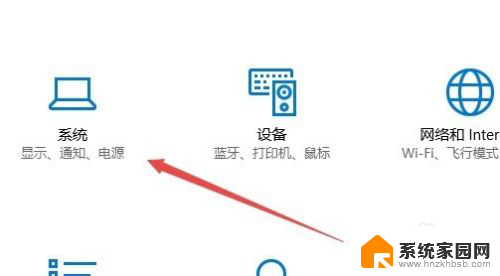
3.在打开的系统设置窗口中,点击左侧边栏的电源和睡眠选项菜单项
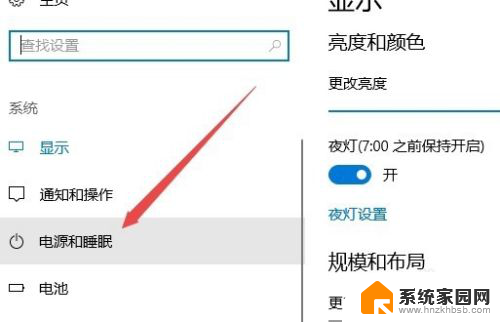
4.在右侧的窗口中我们选择“其它电源设置”快捷链接
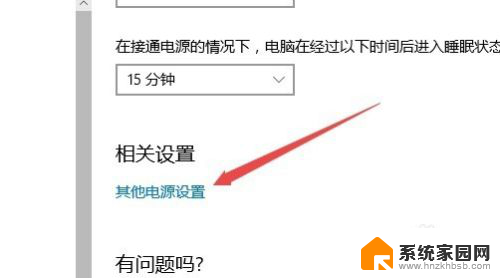
5.在打开的电源选项窗口中,我们点击左侧边栏的“选择电源按钮的功能”快捷链接
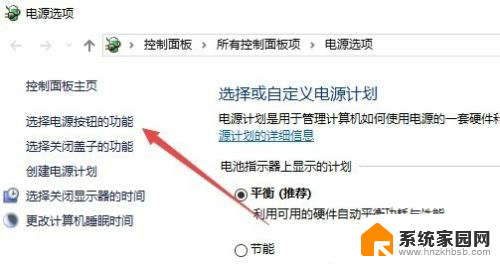
6.在右侧新打开的的页面中,点击更改当前不可用的设置快捷链接
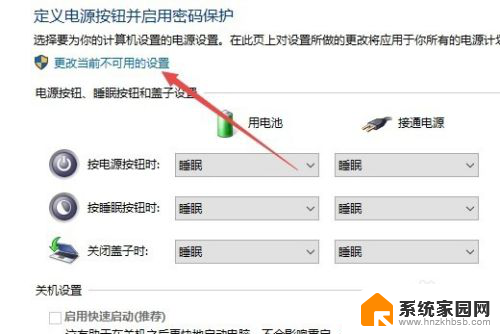
7.这时就可以在右侧选中启用快速启动一项了,最后点击确定按钮就可以了。
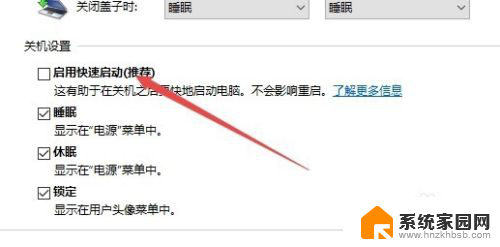
以上就是win10启动快速启动灰色的全部内容,还有不懂的用户可以根据小编的方法来操作,希望能够帮助到大家。