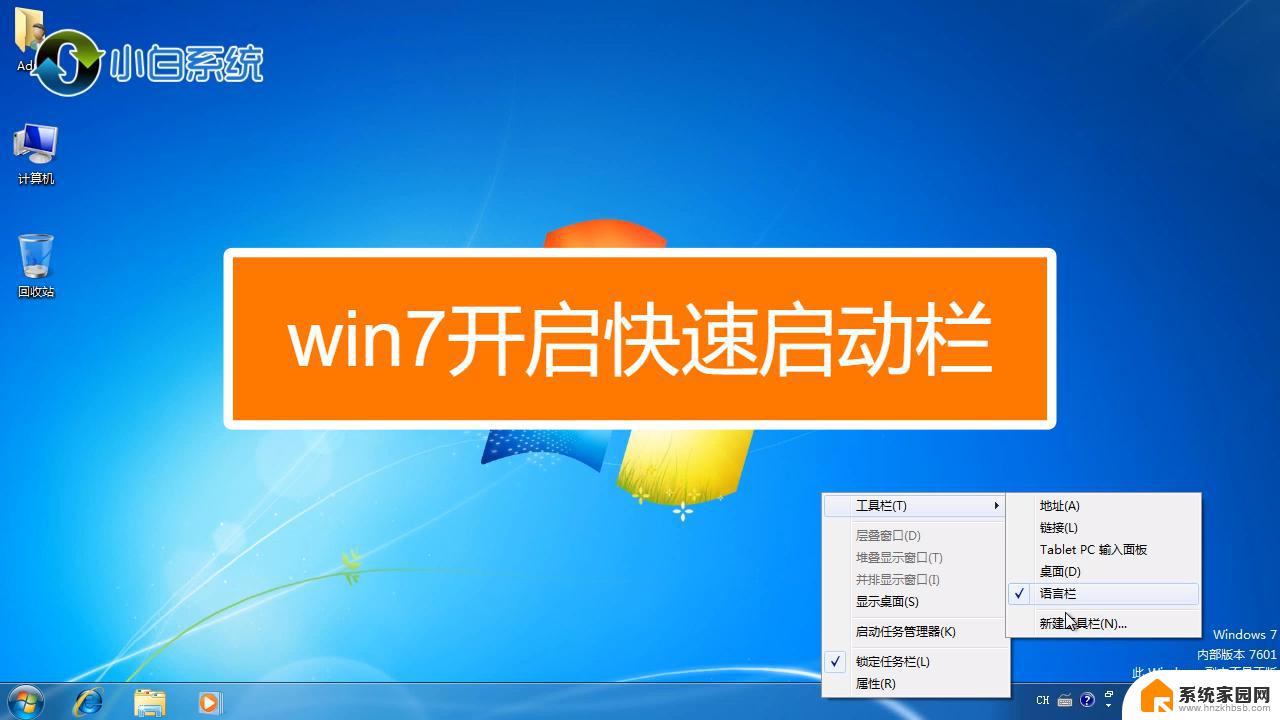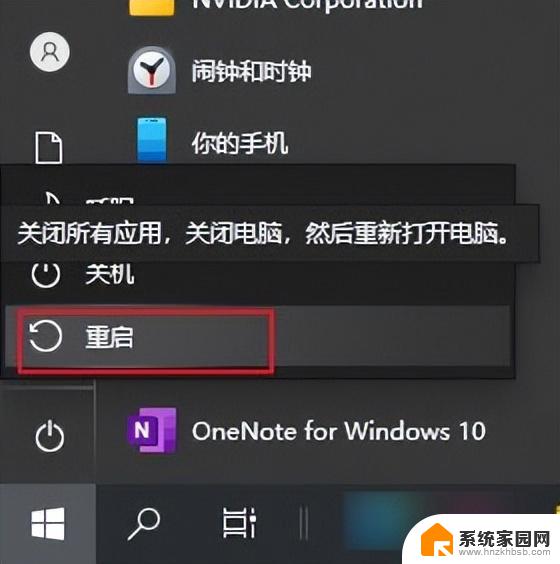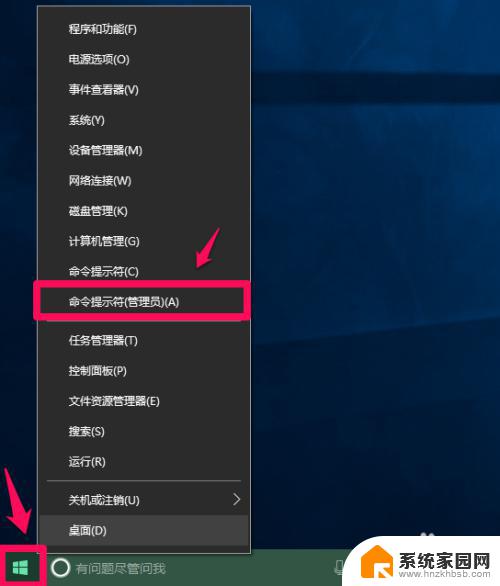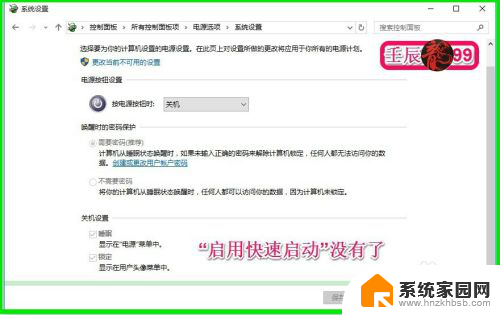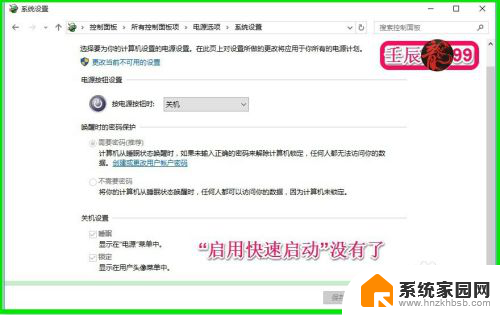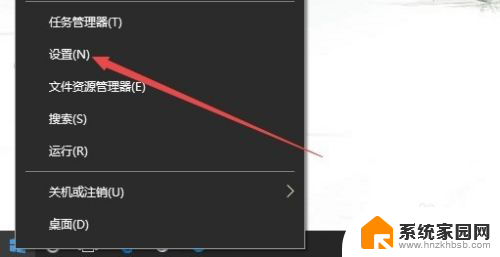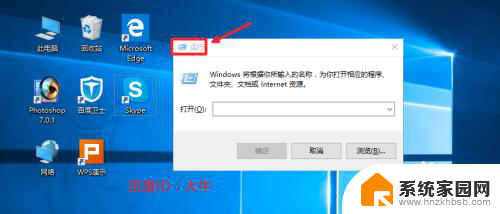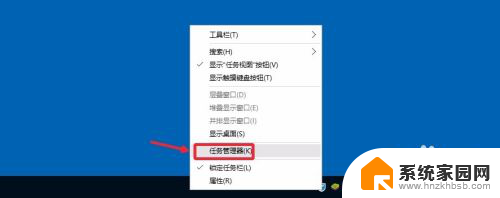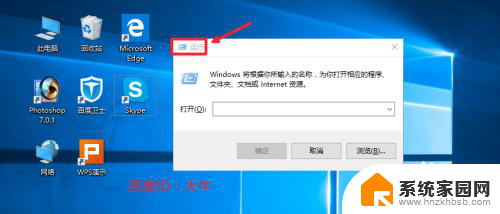win10 关闭快速启动 Windows 10如何关闭快速启动开机
在现今快节奏的生活中,我们对于电脑开机速度的要求越来越高,Windows 10的快速启动功能,无疑是一个让我们省时省力的好助手。有时候我们可能会因为某些原因需要关闭快速启动功能。Windows 10如何关闭快速启动开机呢?接下来我们将详细介绍如何进行操作,帮助你轻松实现关闭快速启动的目标。
具体方法:
1.我们首先右击左下角开始图标,或者按win+x

2.在弹出的常用菜单中我们选择“电源选项”
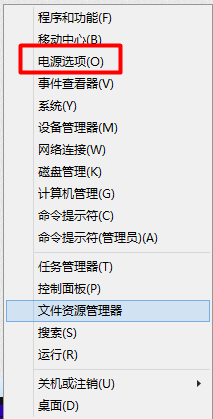
3.在“电源选项”中我们选择“选择电源按钮的功能”
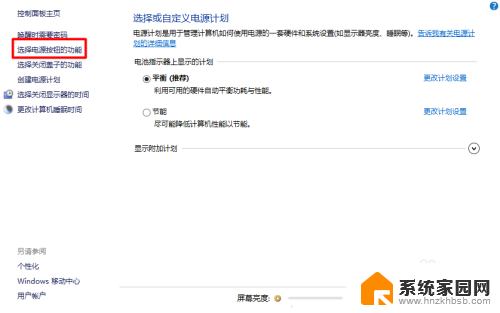
4.我们可以看到我们的快速启动是灰色的。我们该如何修改呢?
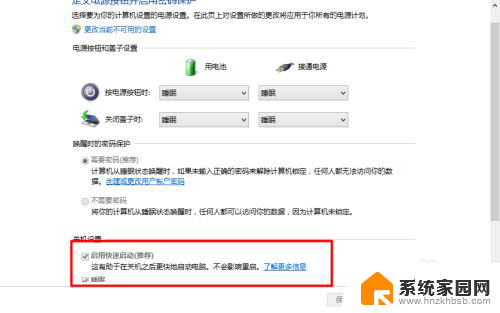
5.我们在设置中选择“更改当前不可用的设置”
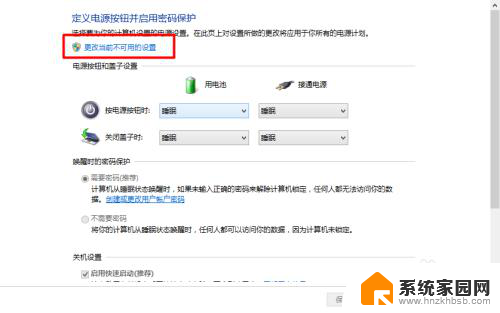
6.这时候我们的“快速启动”我们就可以进行修改了。我们把前面的勾去掉。完成后我们选择“保存修改”
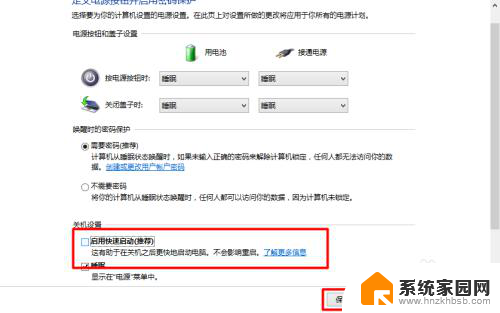
7.这样设置我们的快速启动功能就关闭了,这样我们的电脑开机速度就变慢了。如果我们要开启他,也是同样的方法就可以了。

8.是不是很简单。win10的操作其实和win7差不多。只是在界面上显示好看了。适合平板了,可以触屏了。我们要敢于尝试。

9.如果您觉得本经验有帮助,请点击正下方的或右上角的“投票”或“分享”或“关注”给我支持和鼓励。为了方便下次查看,您可以点击“收藏”。
这就是关闭Win10快速启动的全部内容,如果你遇到了相同的问题,可以参考本文所述的步骤进行修复,希望这对大家有所帮助。