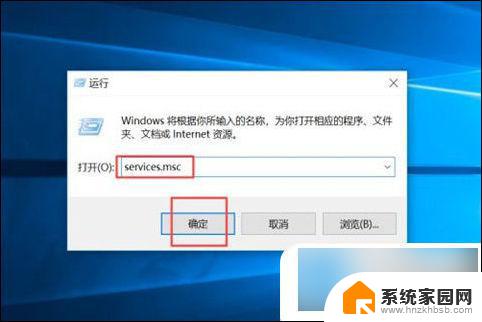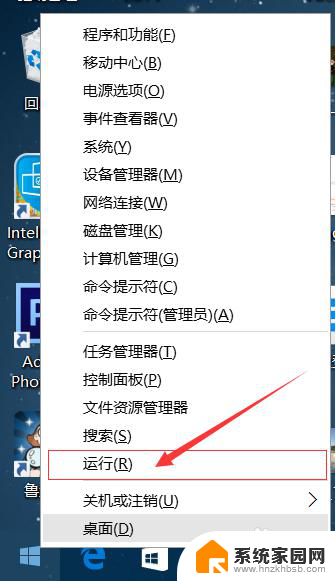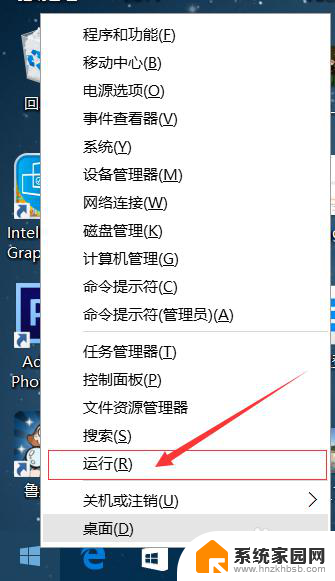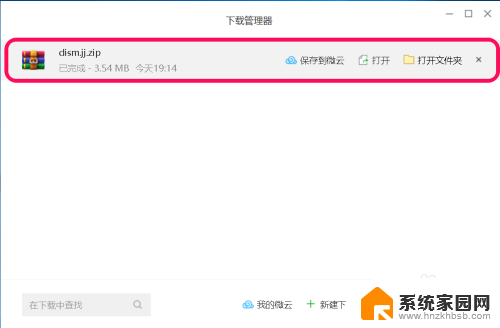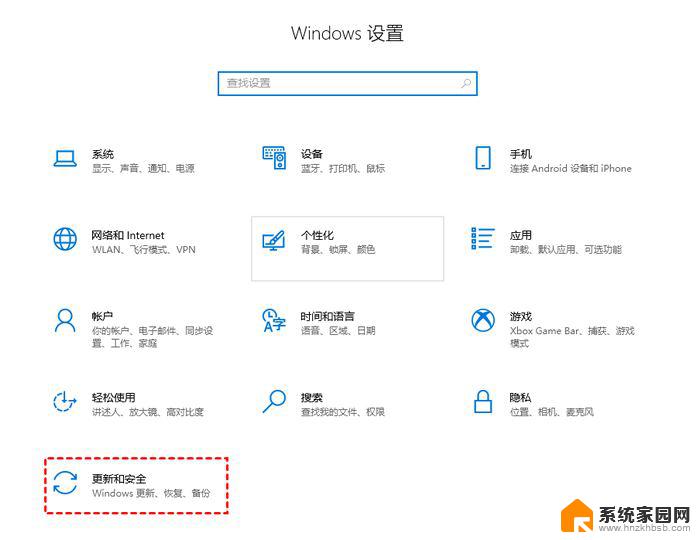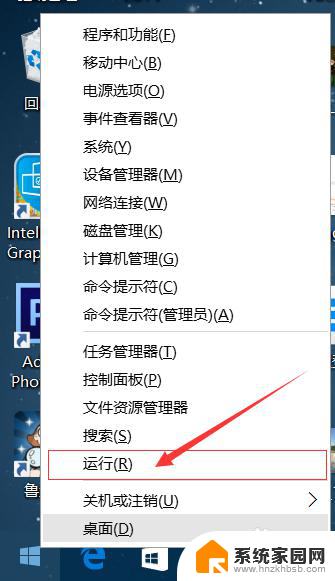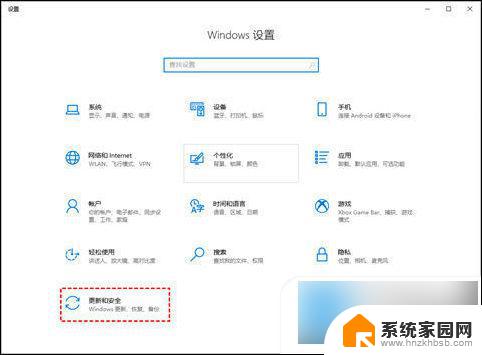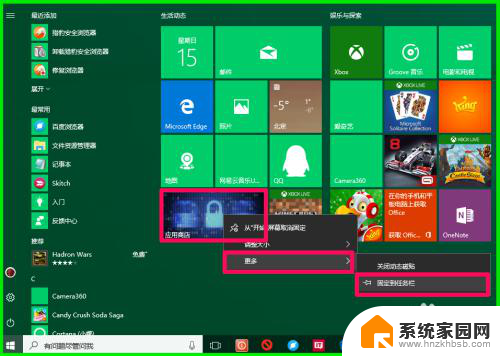windows10家庭中文版怎么关闭自动更新 Win10家庭中文版如何关闭自动更新步骤
windows10家庭中文版怎么关闭自动更新,在使用Windows10家庭中文版时,自动更新可能会给我们带来一些困扰,有时候我们可能会因为自动更新而中断正在进行的工作,或者在不方便的时候出现系统重启。为了避免这些情况的发生,我们可以关闭Windows10家庭中文版的自动更新功能。下面将介绍一些简单的步骤,帮助您关闭自动更新,从而更好地掌控自己的电脑使用。
操作方法:
1.WIN10隔不了多长时间就会提示你要更新,关机时提示,开机时也在提示,非得让它更新完了你才可以进入系统。更糟糕的时更新多了,电脑就卡了慢了,甚至不稳定了,蓝屏了都有。我们这样来关闭它的自动更新:点击“此电脑”,右键点击“管理(G)”
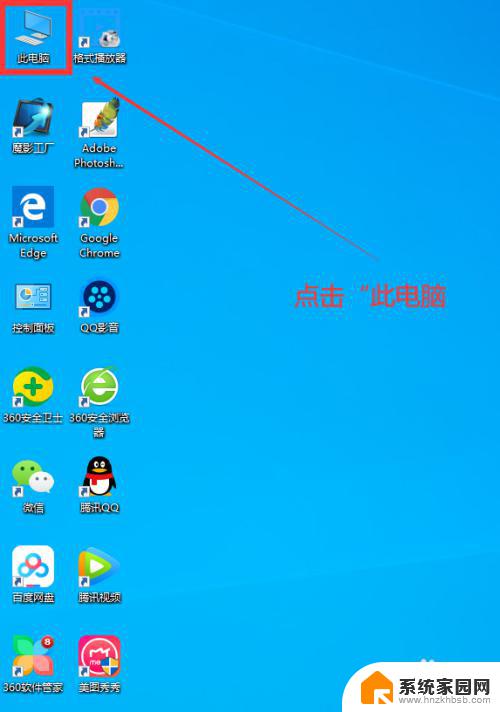
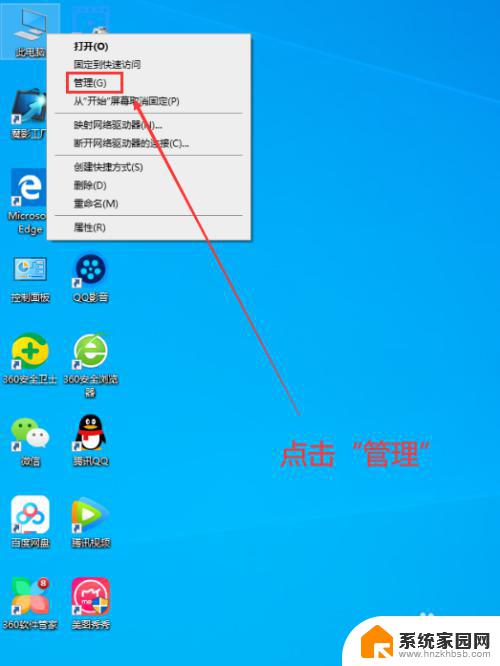
2.进入计算机管理后,点击最下方的"服务和应用程序"。然后在右侧双击"服务",进去寻找系统更新的对应项目“Windows Update"
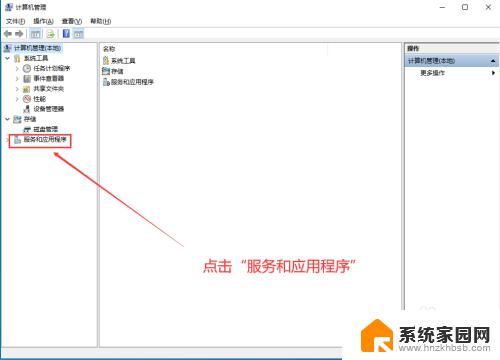
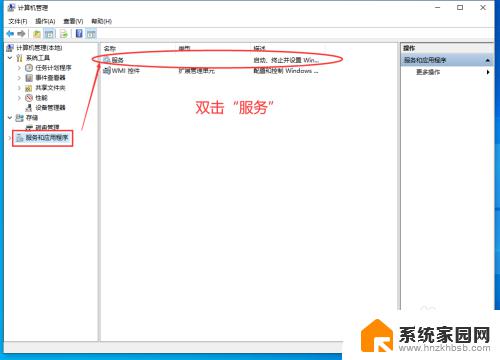
3.滚动滑轮,在下方找到“Windows Update",双击进去,在"常规”,将“启动类型”改为“禁用”,然后点击下方的”停止“,再点击"应用",最后确定。
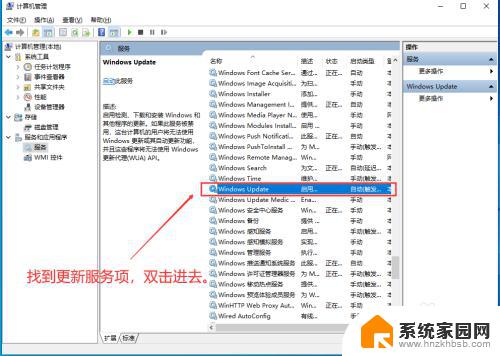
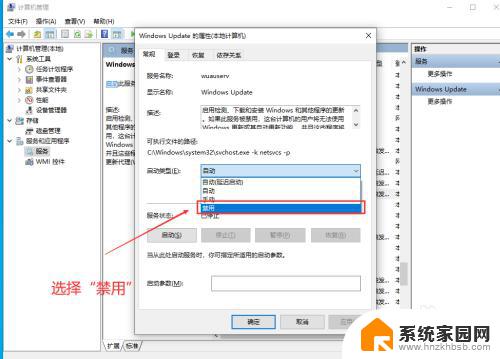
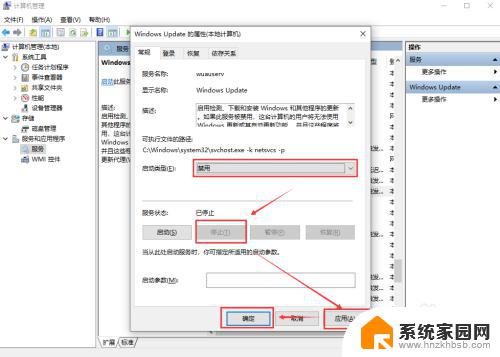
4.再一次进入“Windows Update",将"恢复“的"第一次失败、第二次失败、后续失败"均改为"无操作",在下方的重置失败计数改为9999天。最后确定。OK
~~~完成~~~这样它就不会再自动更新了。给你省去不少麻烦。如果你想要恢复自动更新,就重复以上的操作进去做相应的改动就OK了。
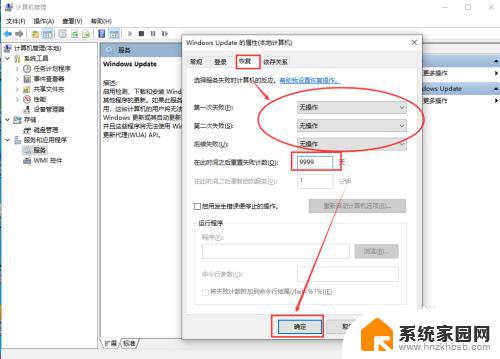
以上是关于如何关闭Windows 10家庭中文版自动更新的全部内容,如果您遇到类似的问题,可以按照小编提供的方法来解决。