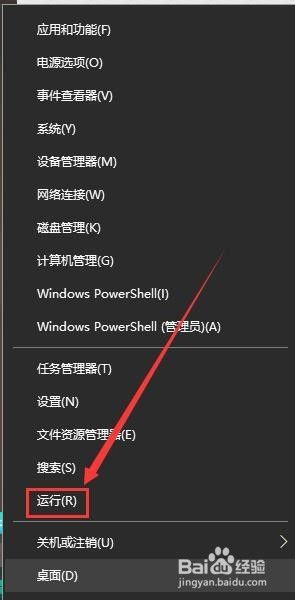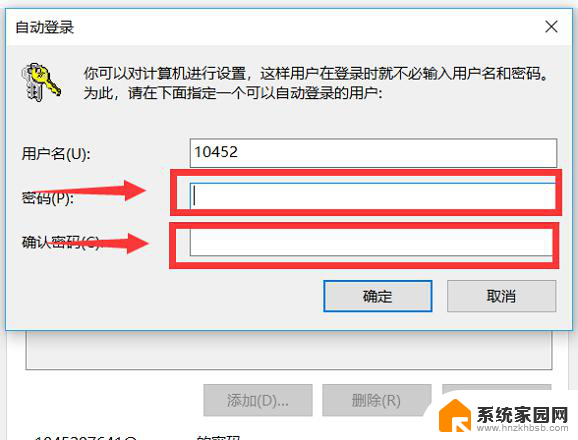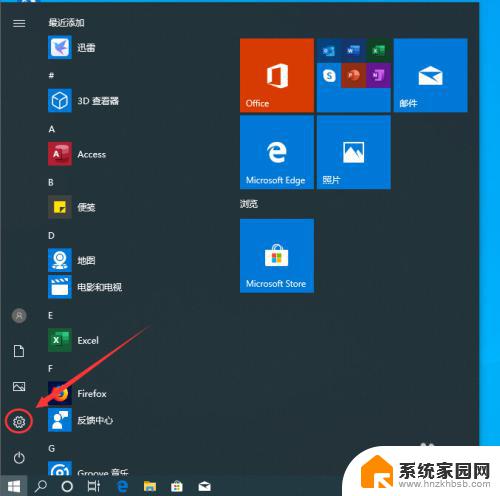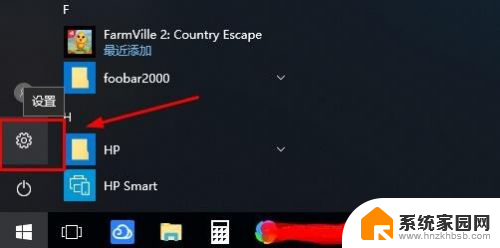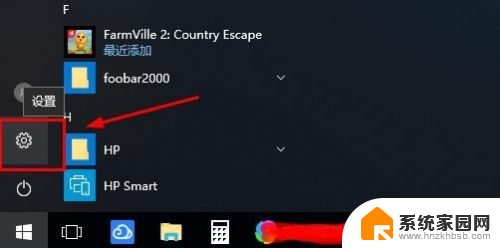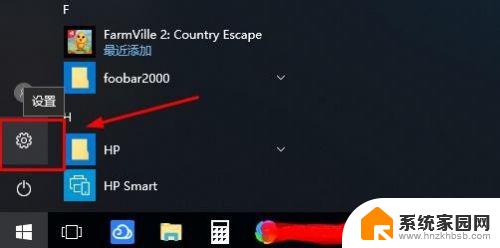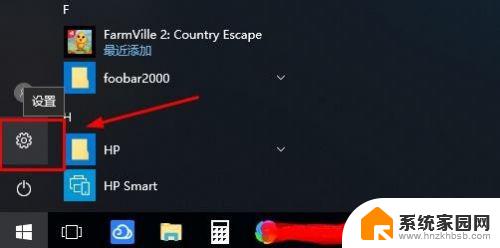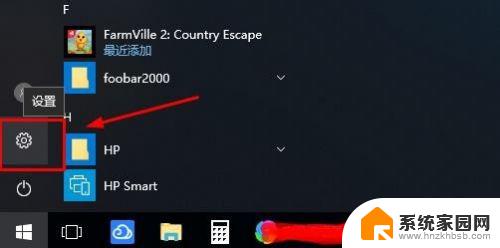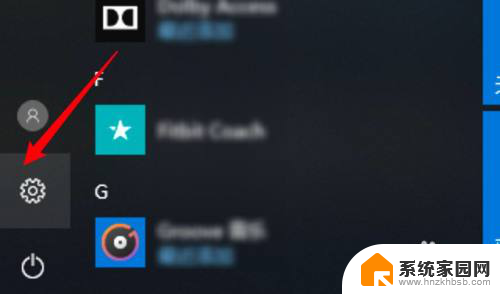电脑怎么取消microsoft登录密码 Win10如何取消以microsoft账户登陆的开机密码
电脑怎么取消microsoft登录密码,在如今的数字化时代,电脑已经成为了我们生活中不可或缺的一部分,有时候我们可能会在使用电脑时遇到一些困扰,比如登录密码的问题。特别是在Windows 10系统中,很多用户选择使用Microsoft账户登陆,但有时候我们可能会忘记密码或者觉得每次开机都输入密码麻烦。如何取消Microsoft账户登陆的开机密码呢?本文将为大家详细介绍取消Microsoft登录密码的方法,让我们一起来了解一下吧。
方法如下:
1.首先,右键点击“开始”按钮,选择“运行”,弹出“运行”对话框
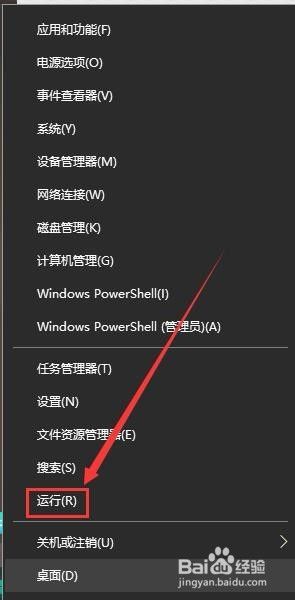
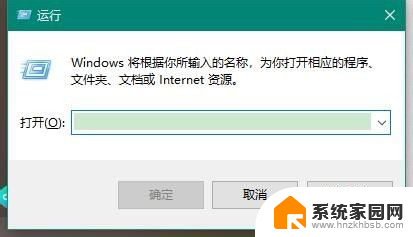
2.其次,在“运行”对话框中输入“control userpasswords2”
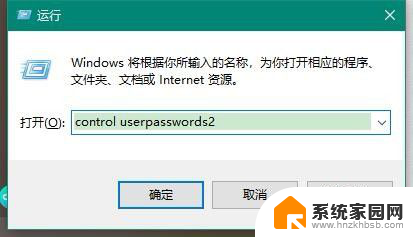
3.之后,点击确定。弹出“用户帐户”对话框,在这个界面来取消开机的microsoft账户密码
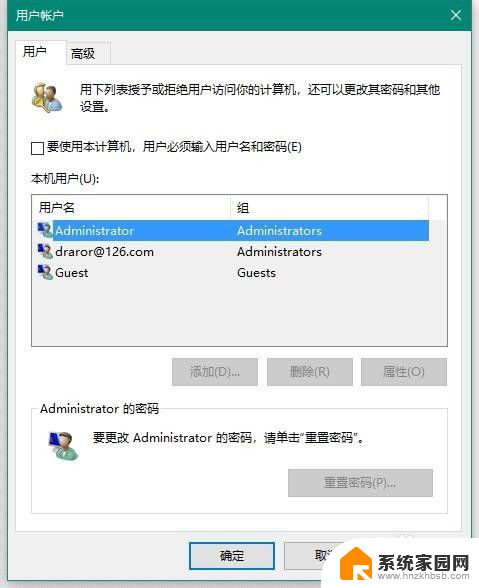
4.再之后,取消勾选“要使用本计算机,用户必须输入用户名和密码”
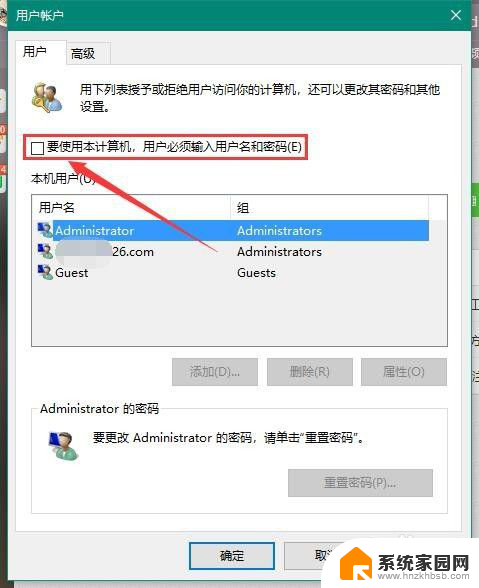
5.最后,在弹出的“自动登录”对话框中输入当前已经登录的microsoft账户和密码。点击确定即可取消microsoft开机密码
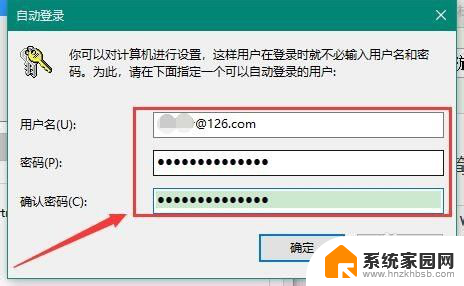
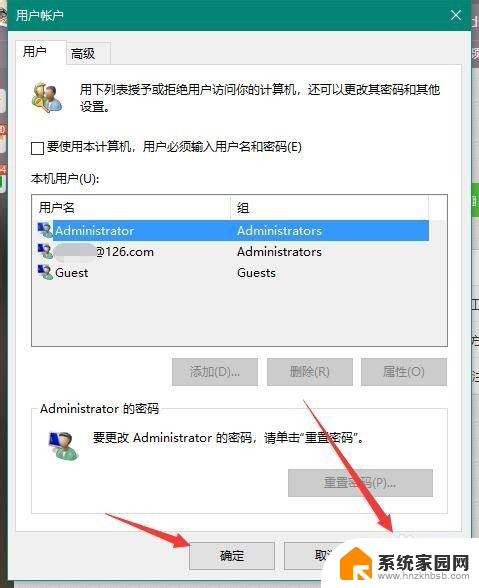
以上就是电脑如何取消microsoft登录密码的全部内容,如果遇到这种情况,你可以按照以上步骤解决,非常简单快速。