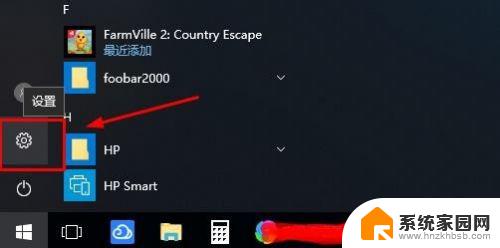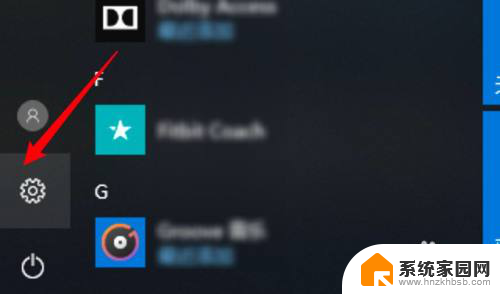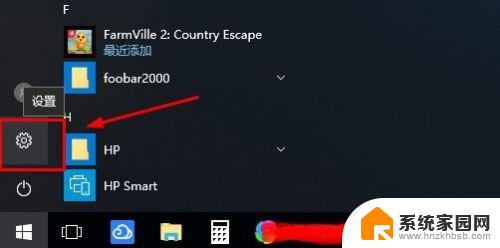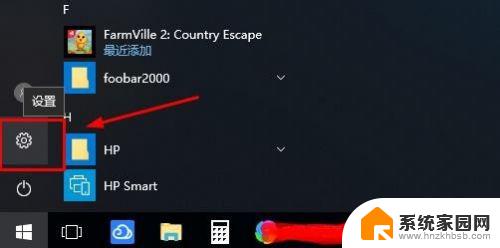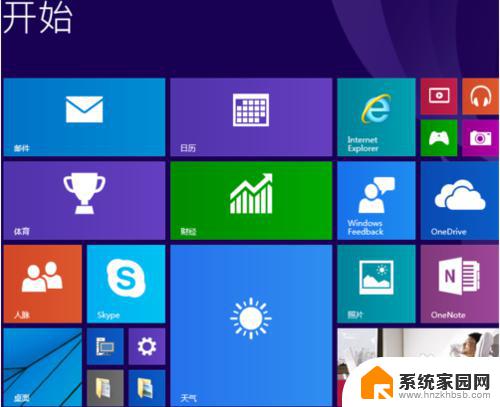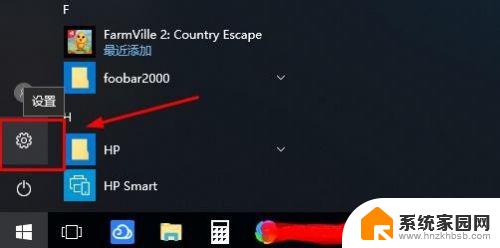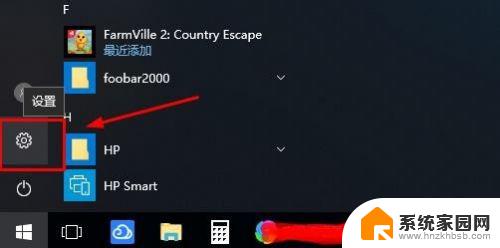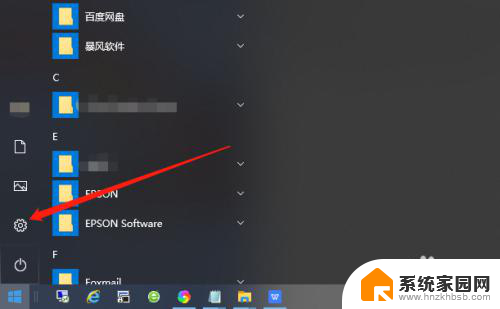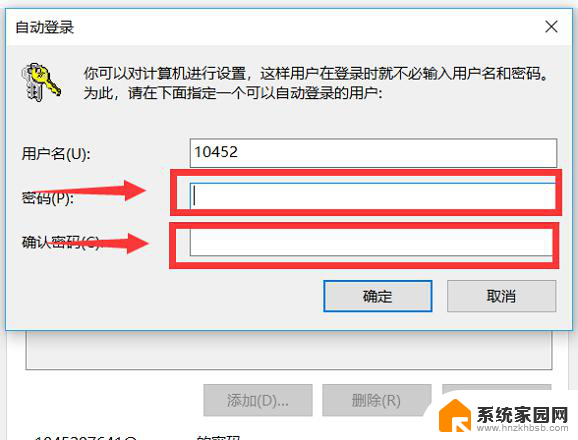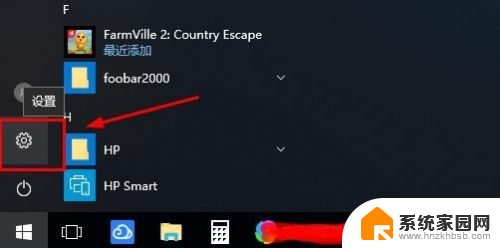win取消登录密码 win10系统如何取消登录密码
win取消登录密码,现代科技的快速发展使得电脑已经成为我们生活中不可或缺的一部分,对于许多用户来说,每次登录电脑都需要输入密码已经成为一种繁琐而令人厌烦的事情。幸运的是Windows 10系统为我们提供了一种简单便捷的方式来取消登录密码,让我们能够更加快速地进入操作界面。在本文中我们将探讨Win10系统如何取消登录密码,以便帮助大家更好地利用电脑,提高工作和生活的效率。
步骤如下:
1.点击电脑左下角“开始菜单”,点击“设置”,如图所示
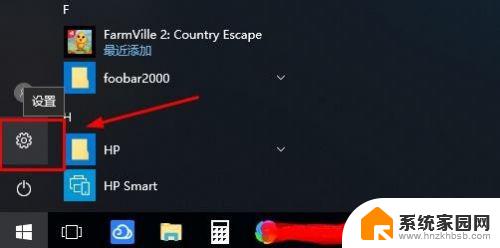
2.在设置界面,点击“账户”,
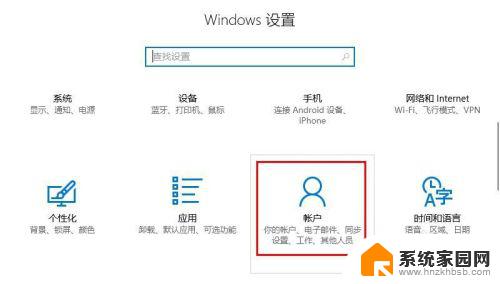
3.在账户界面左侧点击“登录选项”选项卡,在右侧点击“密码”下点击“更改”
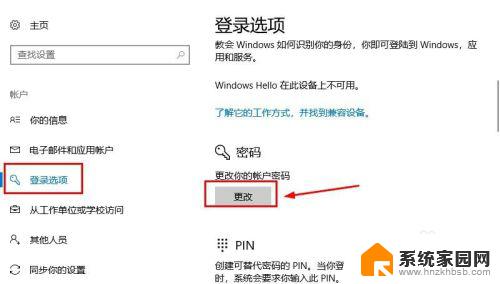
4.在更改界面,输入“当前密码”并点击“下一步”,
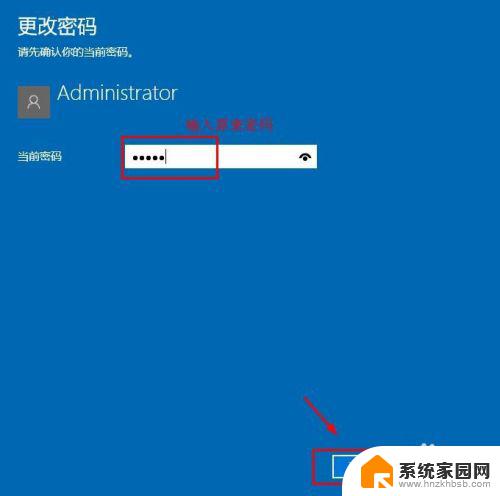
5.在更改密码页面中,不要输入密码。保持空白,直接点击“下一步”,如图所示
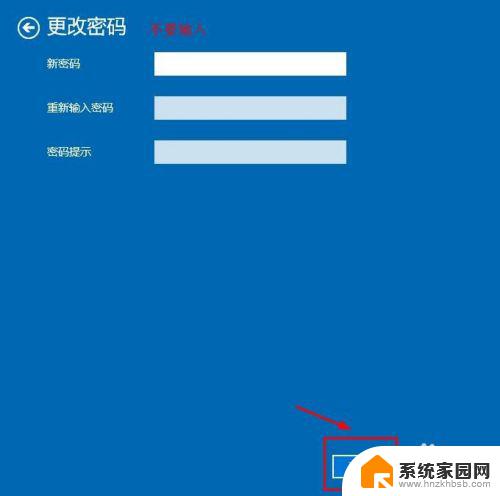
6.接下来点击“完成”,等待电脑自动更改清除密码,如图所示
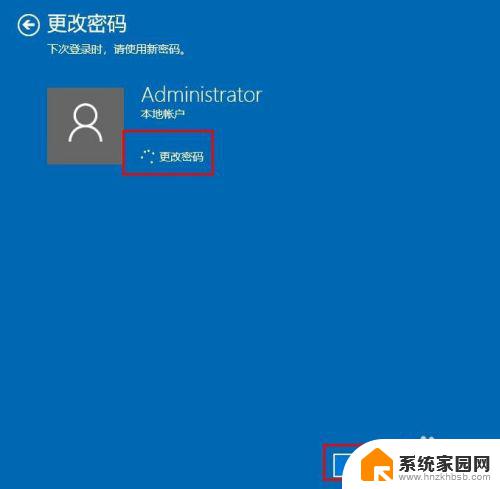
7.这样登陆密码就取消了;如果想要再次添加密码,点击“添加”即可,如图所示
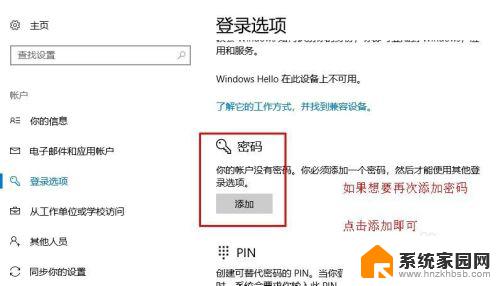
8.以上就是win10系统怎么取消登录密码操作方法,希望可以帮助到大家。
以上是win取消登录密码的所有内容,如果出现这种情况,您可以根据本文提供的方法来解决,希望对您有所帮助。