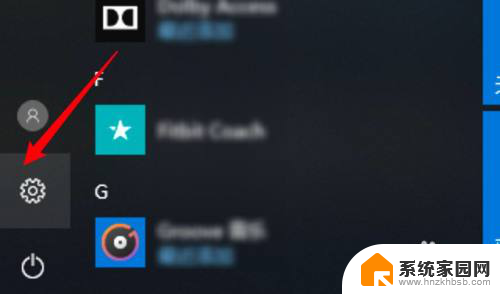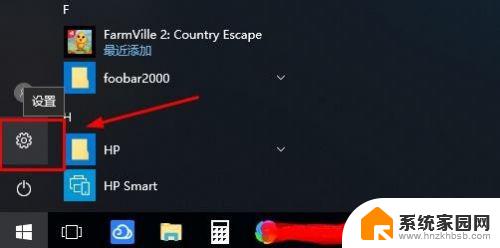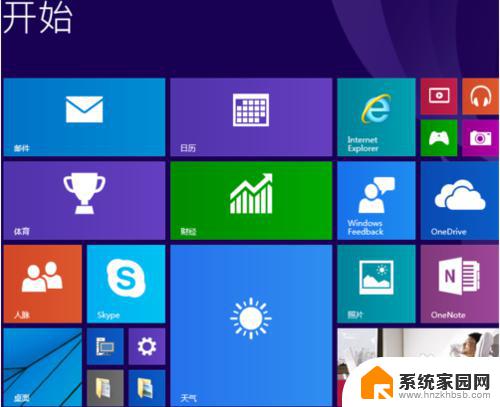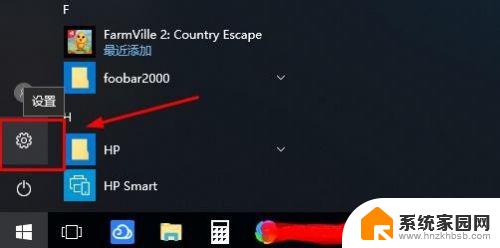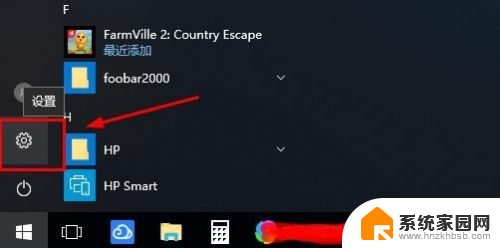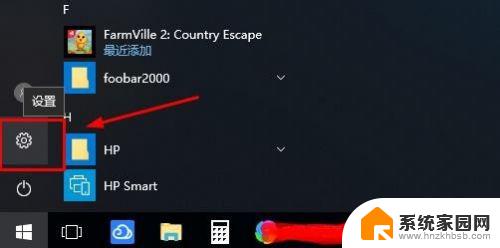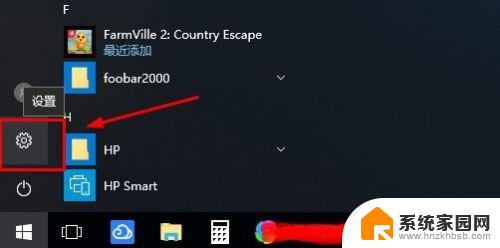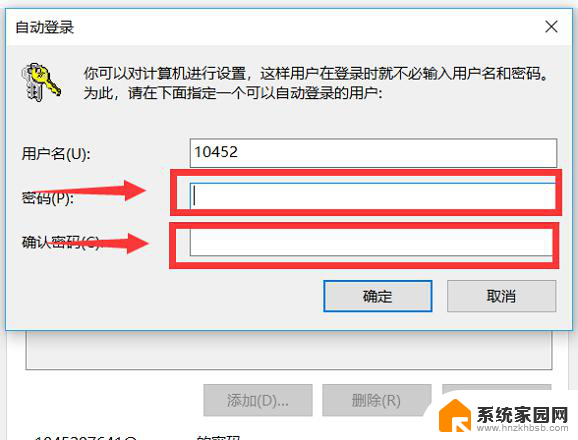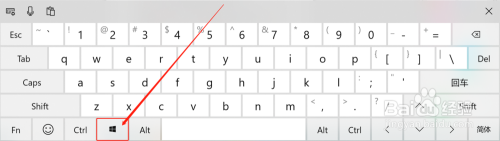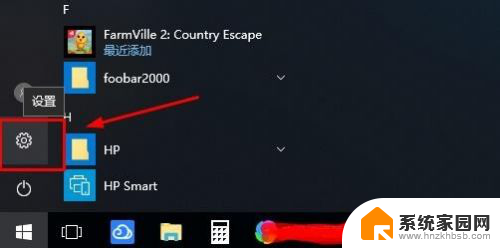win10 取消登录密码 win10系统取消登录密码的方法
win10 取消登录密码,在现如今的数字化时代,计算机已经成为我们日常生活中不可或缺的一部分,而在使用计算机时,登录密码是保护个人信息安全的重要措施之一。对于一些习惯于独自使用电脑的人来说,每次开机都输入密码可能会显得有些繁琐。幸运的是Windows 10系统为我们提供了取消登录密码的方法,让我们能够更加便捷地使用电脑。接下来我们将介绍一些简单的步骤,帮助您取消Windows 10系统的登录密码。
方法如下:
1.点击电脑左下角“开始菜单”,点击“设置”,如图所示
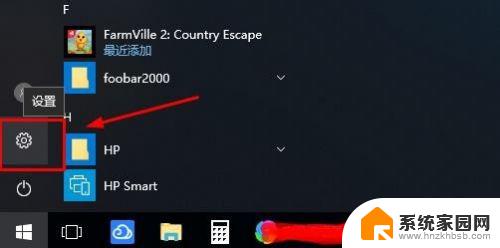
2.在设置界面,点击“账户”,
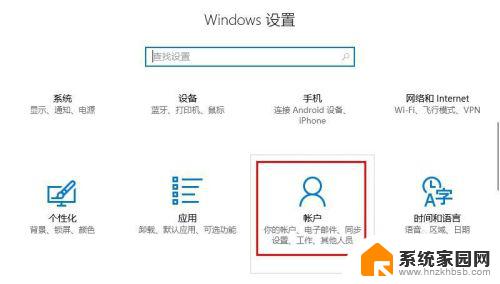
3.在账户界面左侧点击“登录选项”选项卡,在右侧点击“密码”下点击“更改”
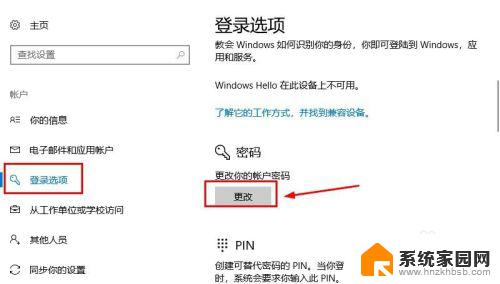
4.在更改界面,输入“当前密码”并点击“下一步”,
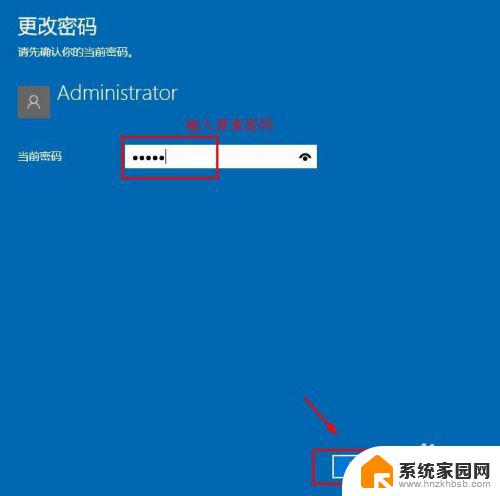
5.在更改密码页面中,不要输入密码。保持空白,直接点击“下一步”,如图所示
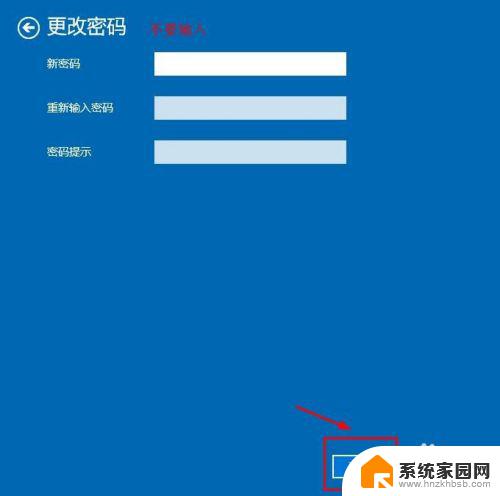
6.接下来点击“完成”,等待电脑自动更改清除密码,如图所示
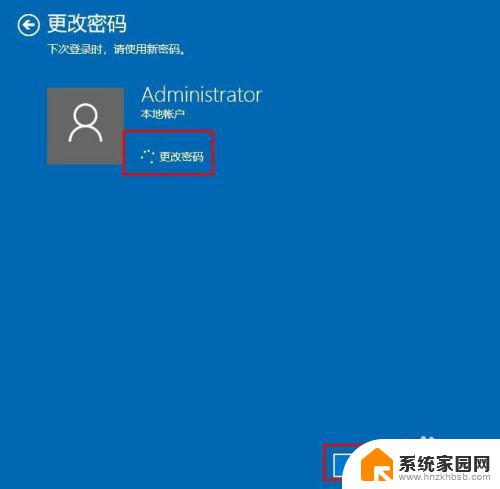
7.这样登陆密码就取消了;如果想要再次添加密码,点击“添加”即可,如图所示
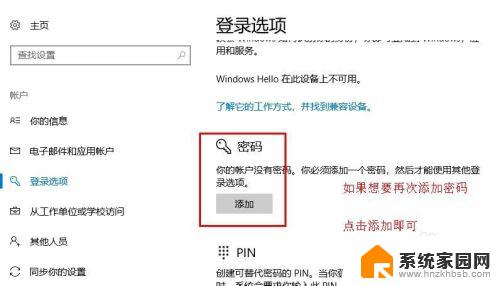
8.以上就是win10系统怎么取消登录密码操作方法,希望可以帮助到大家。
以上就是取消Win10登录密码的全部内容,如果有任何疑问,请根据本文提供的方法进行操作,希望这篇文章能够帮助到你。