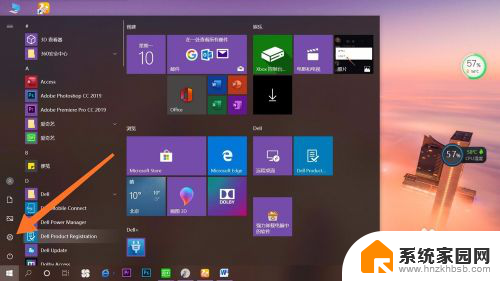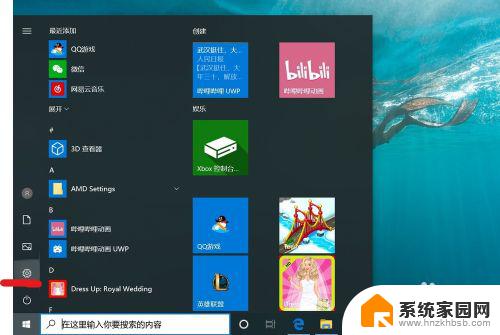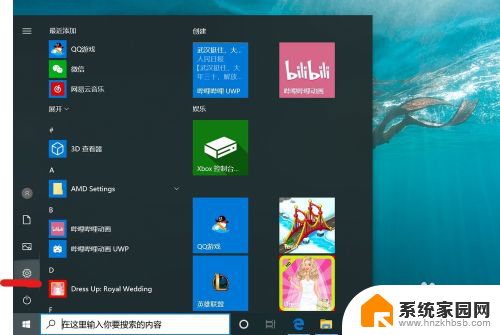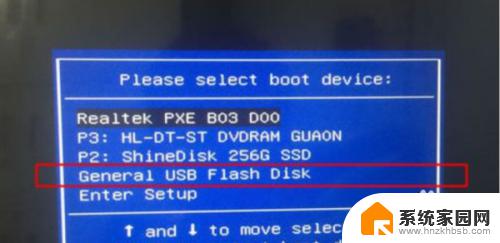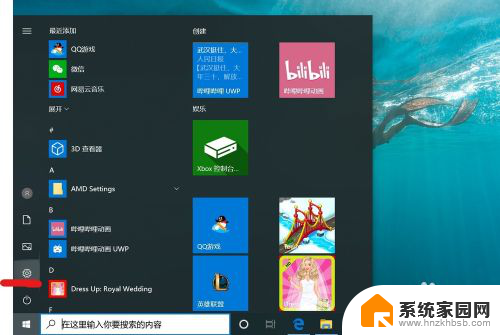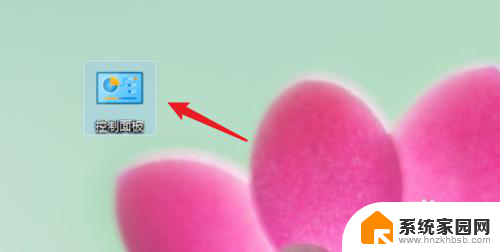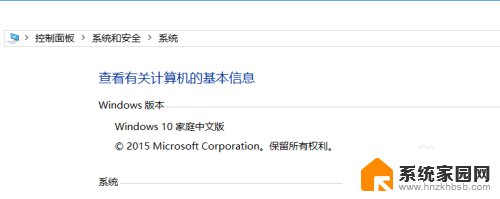win10系统删除开机密码 win10如何取消开机密码
更新时间:2023-11-13 12:51:53作者:jiang
win10系统删除开机密码,Win10系统是目前最新的Windows操作系统版本,它带来了许多新的功能和改进,对于一些用户来说,每次开机都需要输入密码可能是一项繁琐的操作。幸运的是Win10系统提供了取消开机密码的选项,使用户能够更方便地使用电脑。本文将介绍Win10系统如何删除开机密码,以及取消开机密码的方法。无论是为了节省时间还是出于其他考虑,取消开机密码无疑会为用户带来更便捷的使用体验。
具体方法:
1.点击打开控制面板。
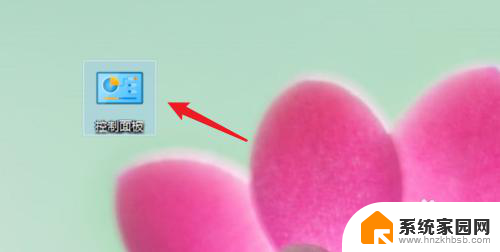
2.点击用户账户。
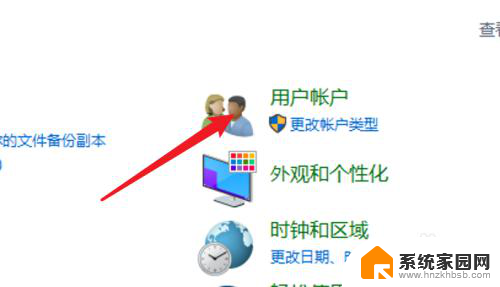
3.进入用户账户页面,再点击这里的用户账户。
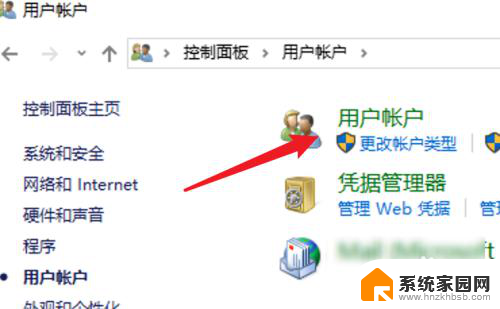
4.点击这里的在电脑设置中更改我的账户信息。
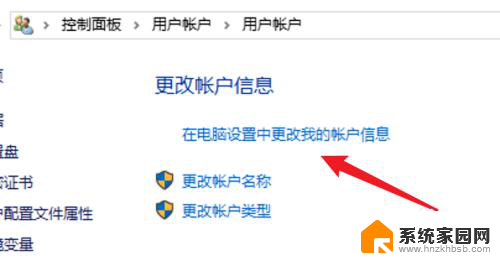
5.点击左边的登录选项。
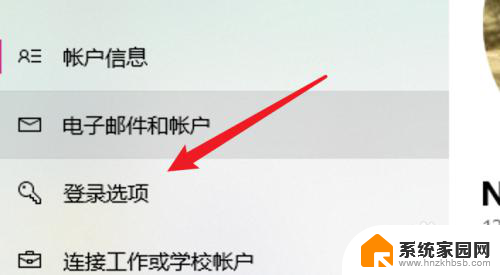
6.点击密码下的更改。
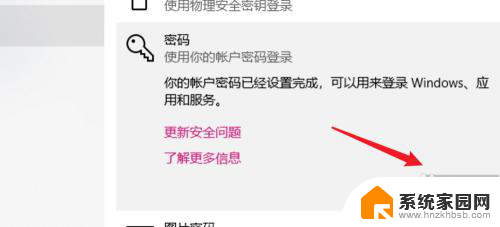
7.在这里不需要密码,直接点击下一步。就可以去掉原来的密码了。
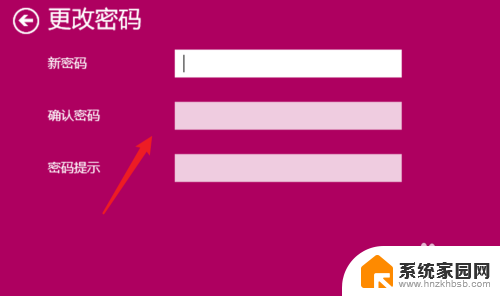
8.总结:
1. 点击打开控制面板。
2. 点击用户账户。
3. 再点击用户账户。
4. 点击在电脑设置中更改我的账户信息。
5. 点击登录选项。
6. 点击更改。
7. 不输密码,点击下一步。
以上就是删除win10系统开机密码的全部内容,如果您还不懂,可以按照小编的方法进行操作,希望这能帮到您。