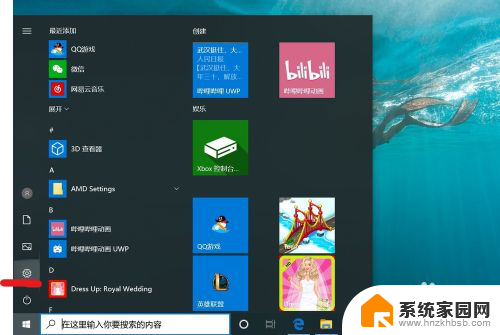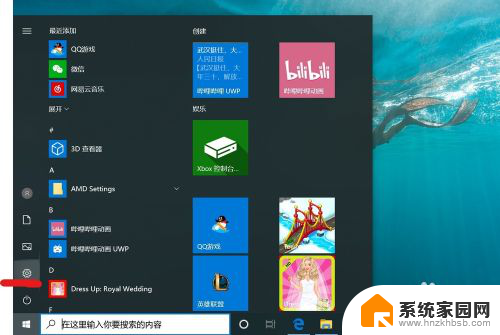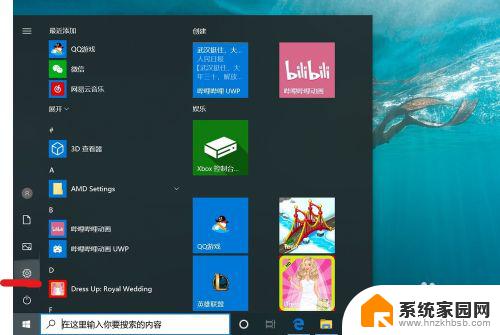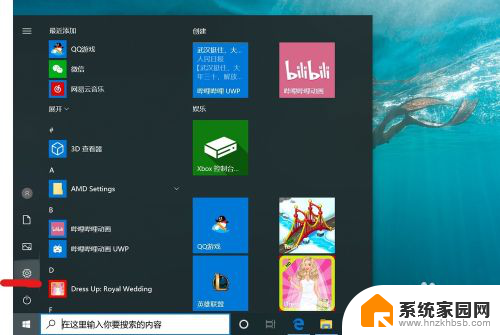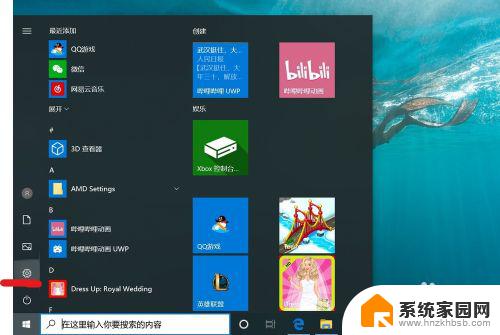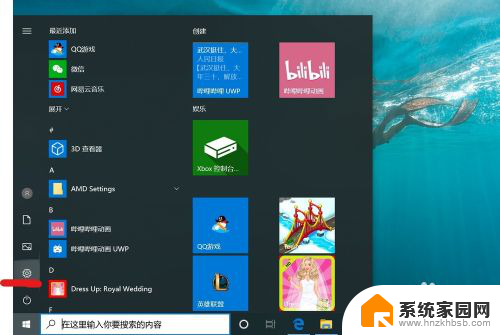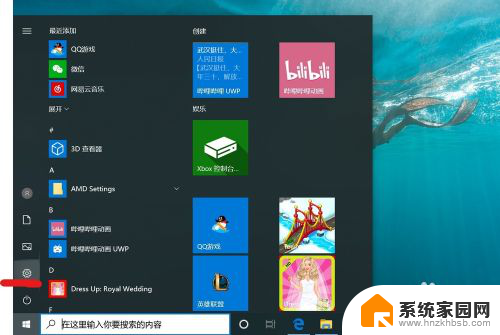笔记本电脑win10系统取消开机密码 win10开机密码取消步骤
在日常使用笔记本电脑时,开机密码是保护设备和个人隐私安全的重要措施,有时候我们可能会觉得这个过程有些繁琐,想要取消开机密码。对于使用win10系统的用户来说,取消开机密码并不复杂,只需按照一定的步骤操作即可。接下来我们将介绍win10系统取消开机密码的具体步骤,帮助您轻松实现取消开机密码的目标。
方法如下:
1.想要取消开机密码,首先第一步呢。我们需要打开我们的电脑,然后在左下角呢,我们找到【设置】选项,然后我们击设置进入哦。
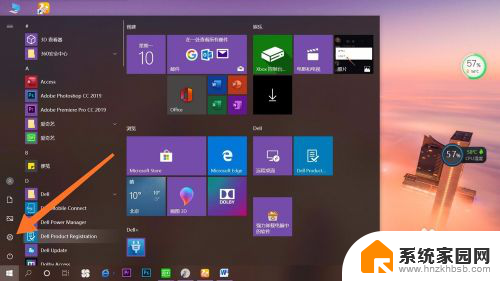
2.我们在点击进入设置以后呢,会出现许多选项。我们在第二行找到【账户】选项哦,然后点击账户进入就可以啦。这一步就完成了哦。
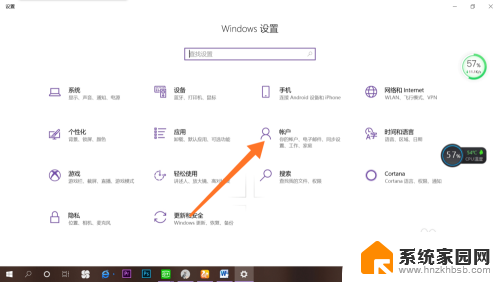
3.点击进入账户之后呢,在最左侧会出现许多选项:账户信息、电子邮件和账户、登陆选项。我们点击【登录选项】进入就可以了哦。
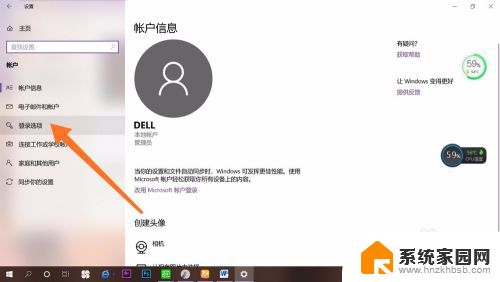
4.点击之后呢,在右面会有许多【登录选项】。我们选择自己的开机【密码方式】就可以了哦。然后点击【删除】。大家有没有学会呢,快去试一试吧。
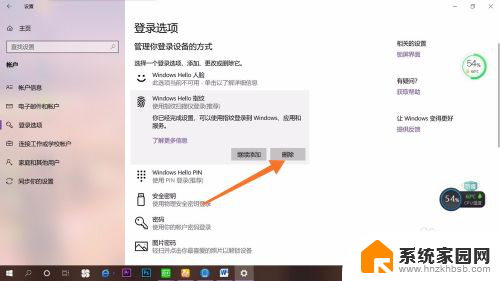
以上就是笔记本电脑win10系统取消开机密码的全部内容,如果您遇到相同问题,可以参考本文中介绍的步骤来进行修复,希望对大家有所帮助。