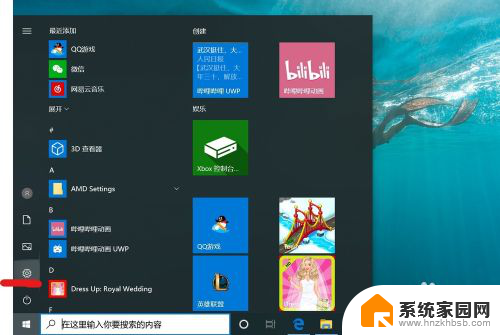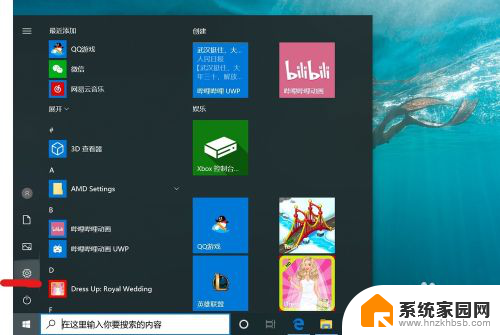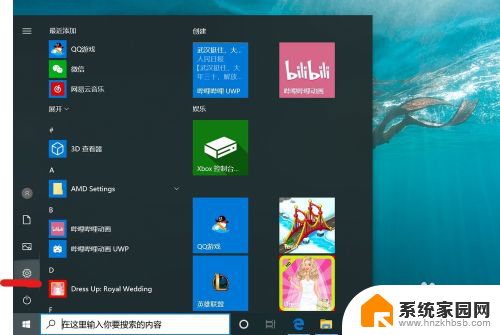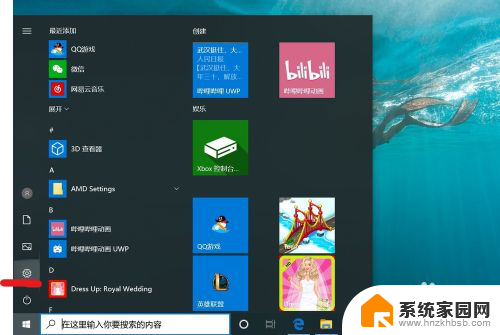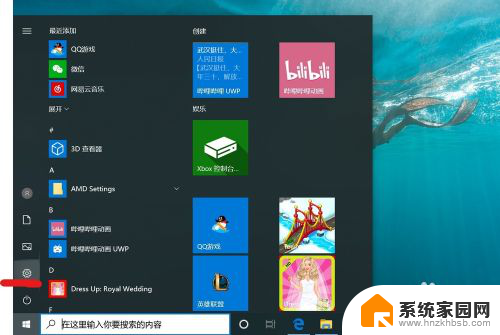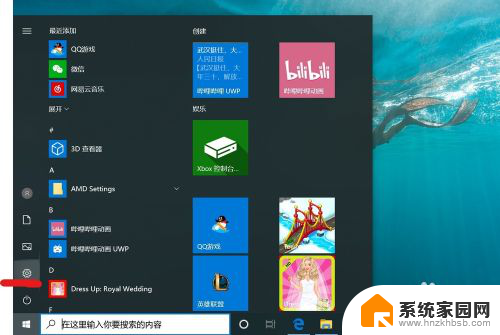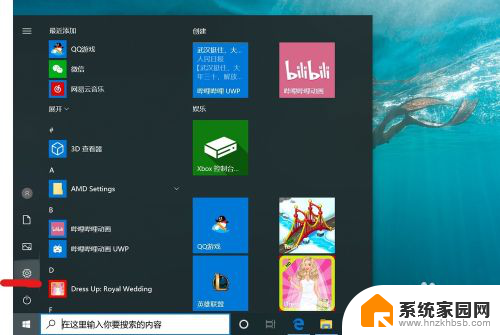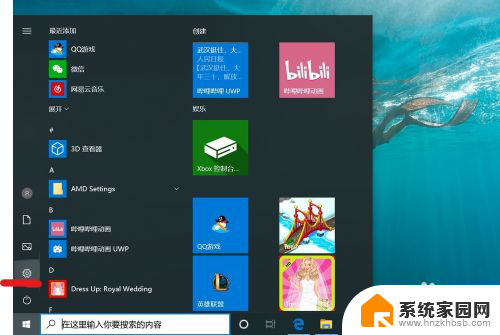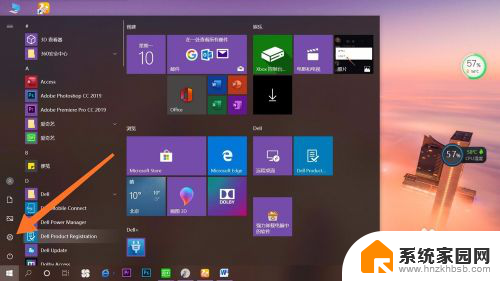win10如何去掉开机密码电脑 win10怎么取消开机密码
Win10是目前使用最广泛的操作系统之一,然而有时候用户可能会感到开机密码的繁琐,如何去掉Win10的开机密码呢?取消开机密码可以让我们更加方便地登录系统,尤其是在私人电脑上。本文将介绍一些简单的方法,帮助用户轻松地取消Win10的开机密码,提高电脑使用的效率和便利性。无论是忘记密码、不需要密码保护或者只是想简化登录过程,这些方法都能帮助您实现不需要输入密码的Windows 10开机登录。
操作方法:
1.点击打开控制面板。
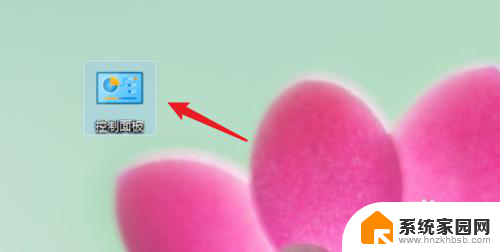
2.点击用户账户。
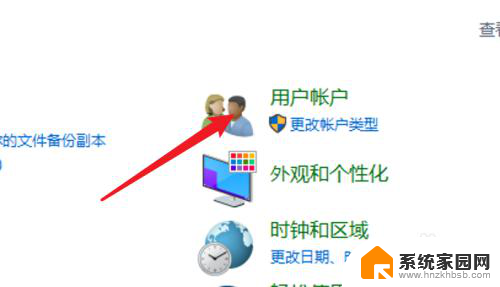
3.进入用户账户页面,再点击这里的用户账户。
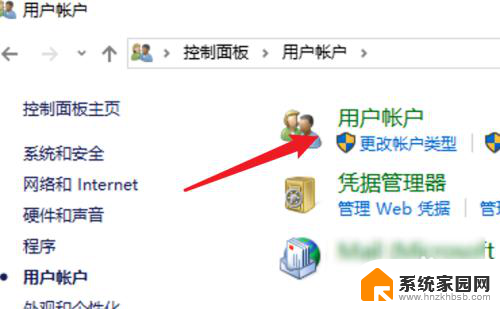
4.点击这里的在电脑设置中更改我的账户信息。
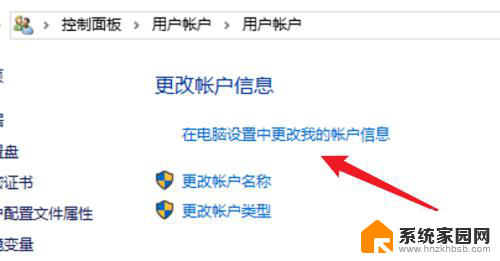
5.点击左边的登录选项。
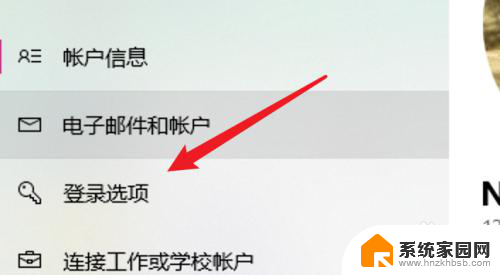
6.点击密码下的更改。
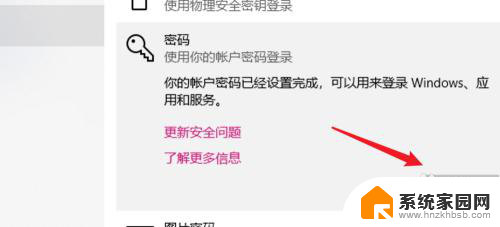
7.在这里不需要密码,直接点击下一步。就可以去掉原来的密码了。
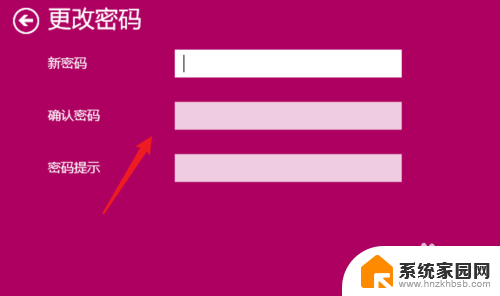
8.总结:
1. 点击打开控制面板。
2. 点击用户账户。
3. 再点击用户账户。
4. 点击在电脑设置中更改我的账户信息。
5. 点击登录选项。
6. 点击更改。
7. 不输密码,点击下一步。
以上便是win10如何去除开机密码的全部内容,如果您遇到了这类问题,可以按照小编提供的方法来解决,希望这些方法能对您有所帮助。