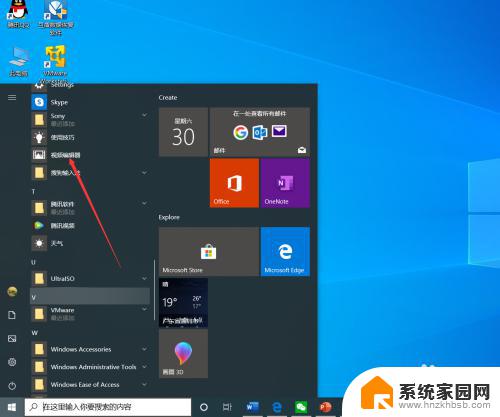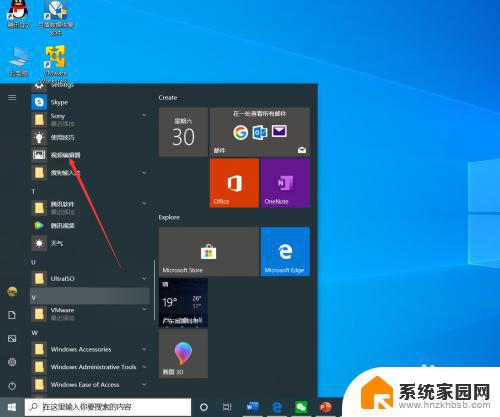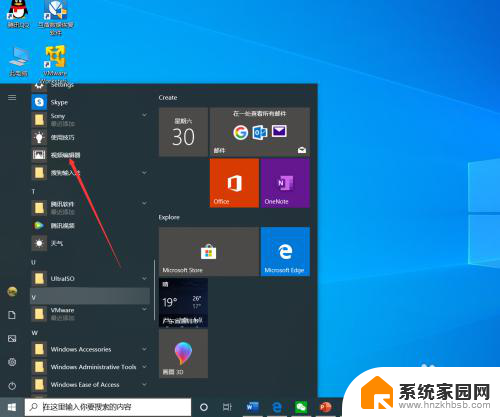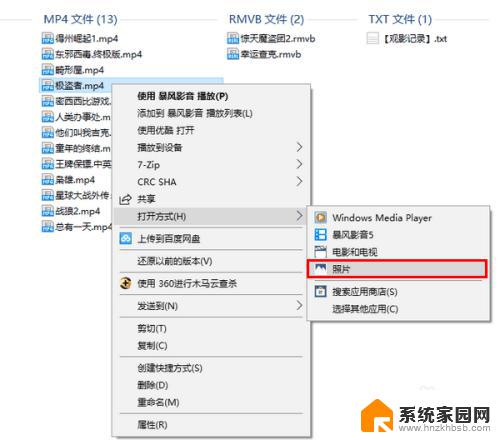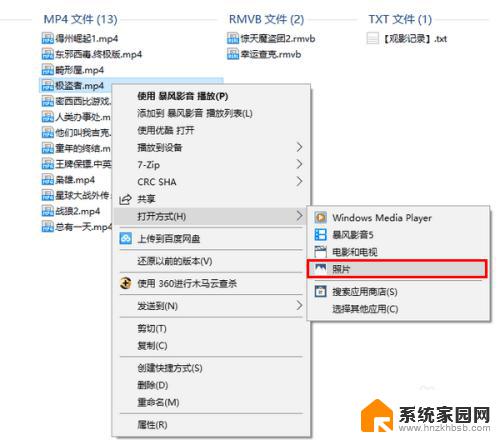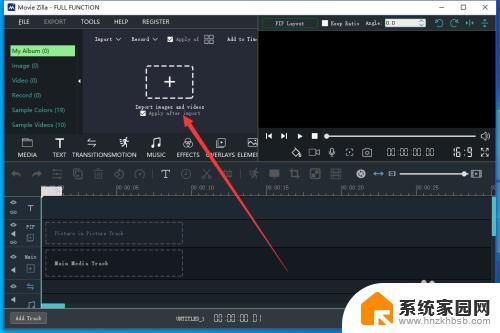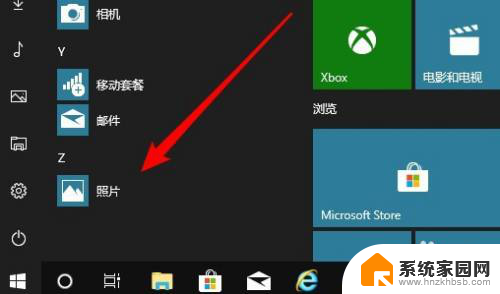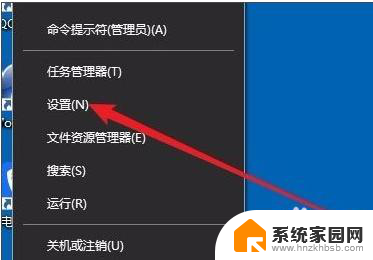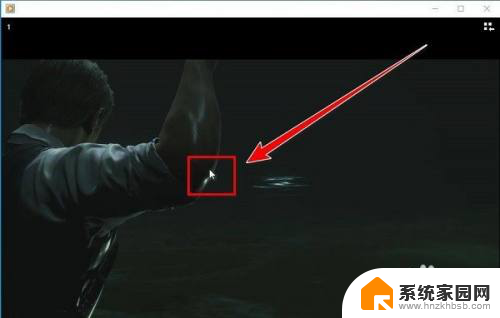视频剪切 windows win10自带工具如何剪切视频
视频剪切 windows,在现如今的数字时代,视频已经成为了人们生活中不可或缺的一部分,不论是记录珍贵的回忆,还是分享精彩的瞬间,视频都能以其生动的画面和动人的声音给人们带来全新的体验。有时候我们拍摄的视频可能会包含一些不必要的镜头或者需要进行剪辑调整的部分。而在Windows 10操作系统中,自带的视频剪切工具就能够轻松帮助我们完成这一任务。接下来让我们一起来了解一下Win10自带工具如何剪切视频。
方法如下:
1.电脑开机后,点击“开始—视频编辑工具”。
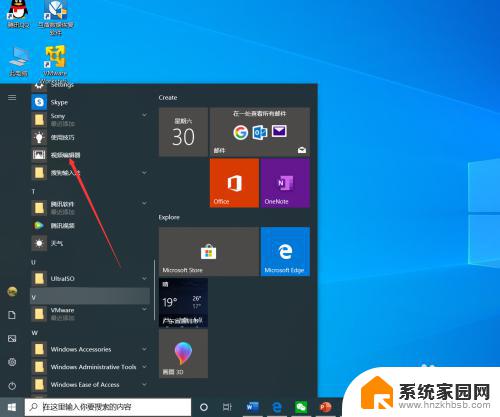
2.进入视频项目界面后,点击“新建视频项目”。
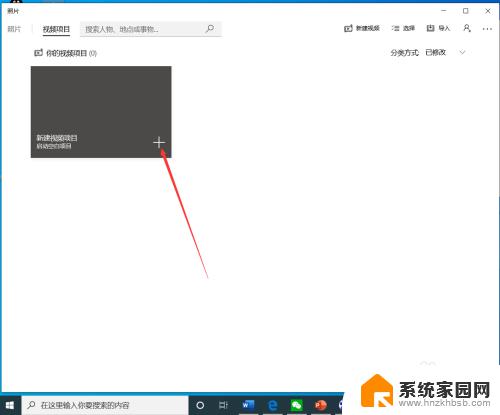
3.点击后,在弹出的界面输入视频项目名称,然后点击“确定”。
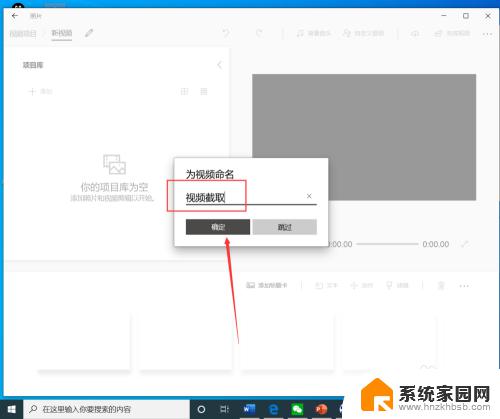
4.点击后,在项目库界面点击“添加”。
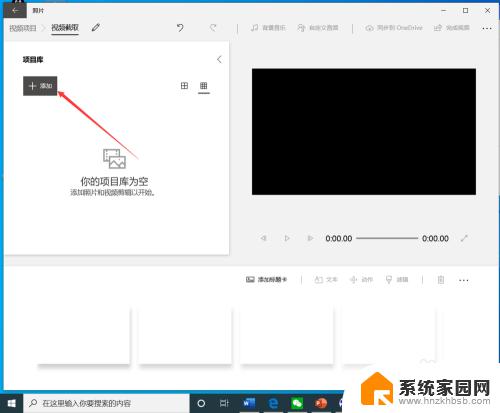
5.点击后,在弹出的打开界面选择需要裁剪的视频,然后点击“打开”。
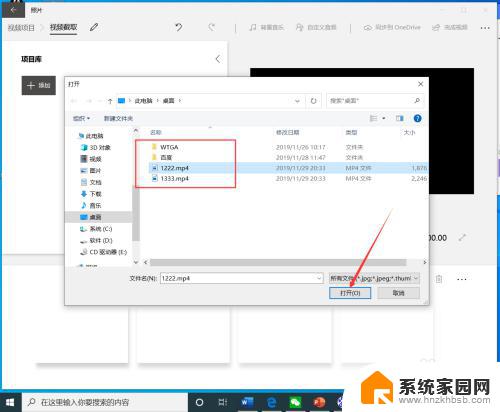
6.选择视频后,将视频拖动到下方的编辑栏。
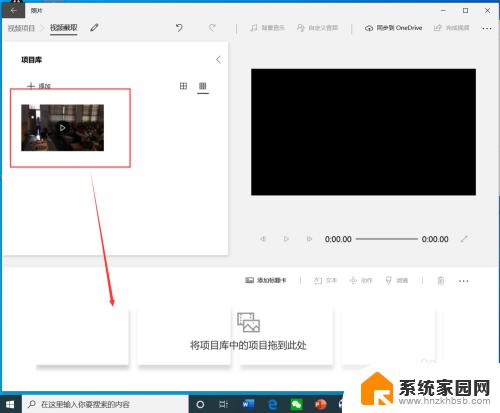
7.拖动视频后,点击工具栏的“裁剪”。
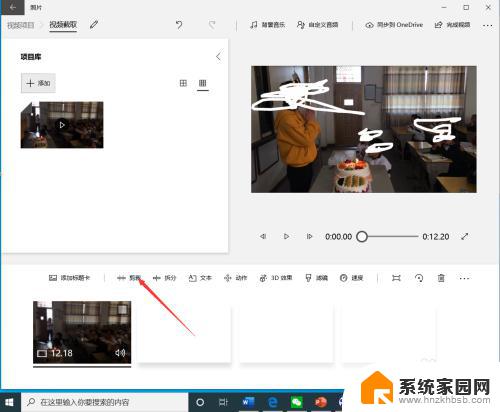
8.进入裁剪界面后,选择裁剪时间段,然后点击“完成”。
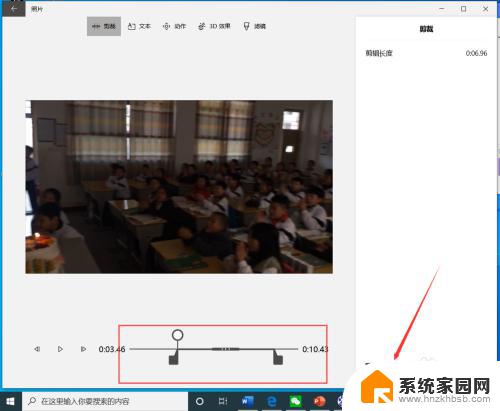
9.点击后,返回到视频截取界面,点击右上角的“完成视频”。
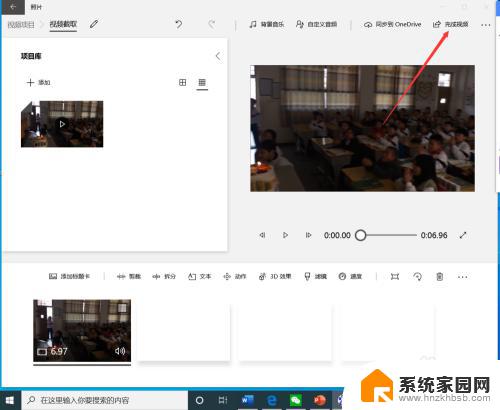
10.点击后,在弹出的完成你的视频界面选择视频质量。然后点击“导出”。
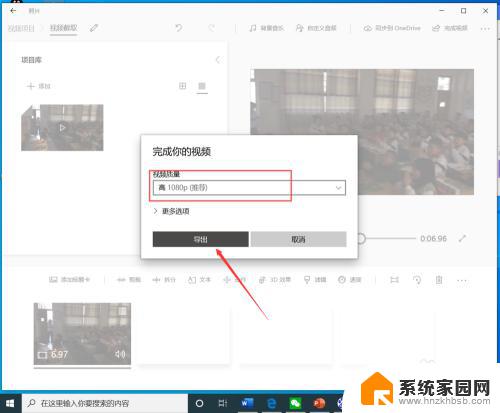
11.点击后,在弹出的界面选择视频保存路径和名称,然后点击“导出”。
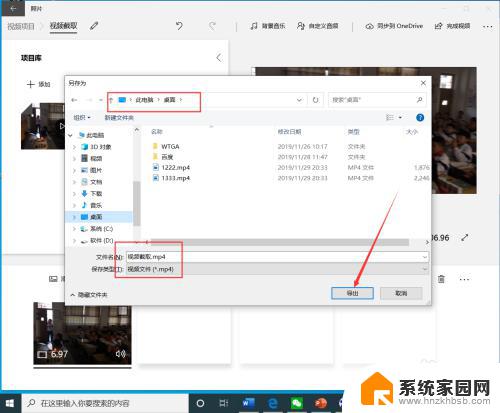
12.等待导出完成后,就可以看到裁剪完成的视频了。

以上就是视频剪辑Windows的全部内容,如果你遇到了这种情况,你可以根据小编的操作步骤来解决问题,非常简单快捷,一步到位。