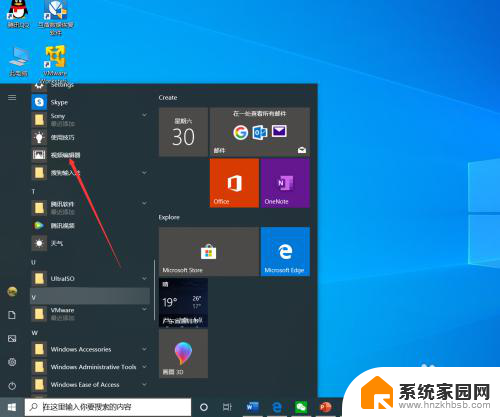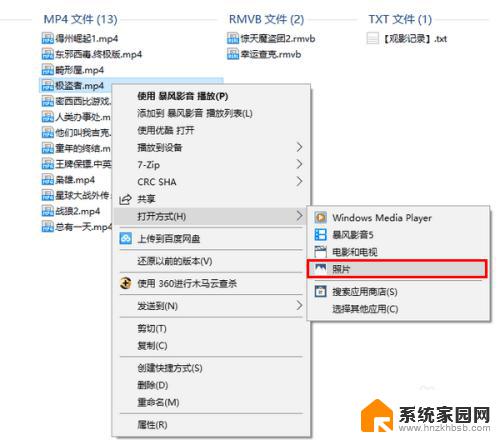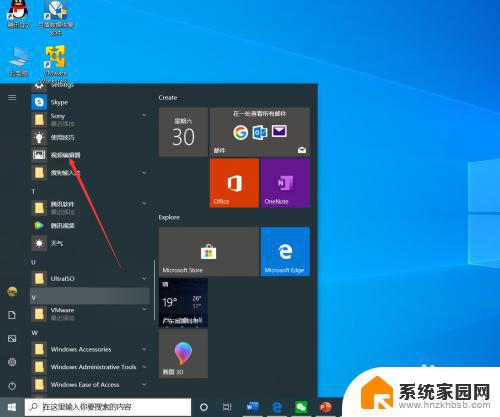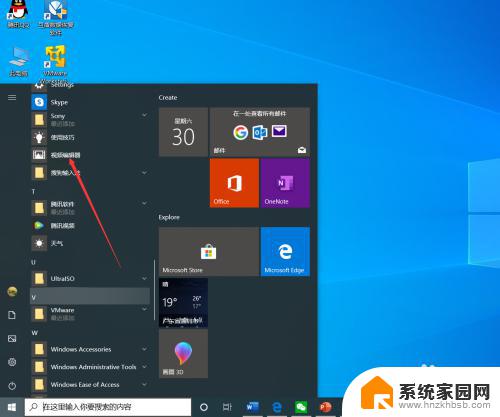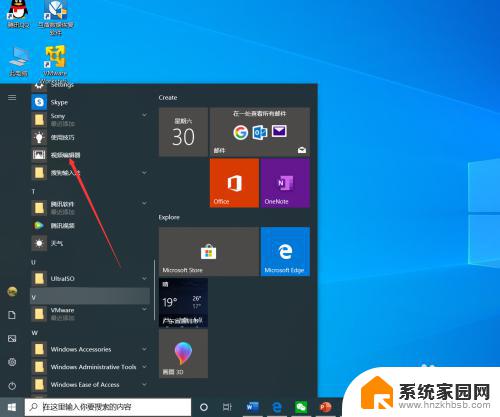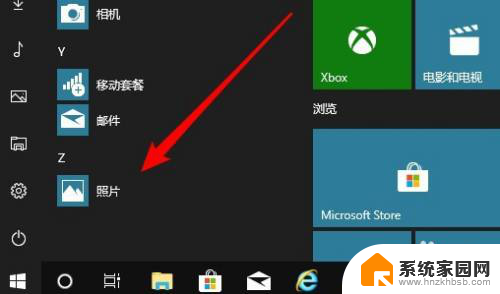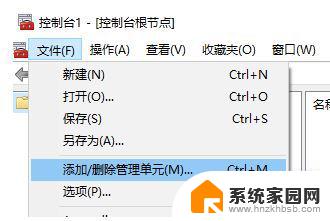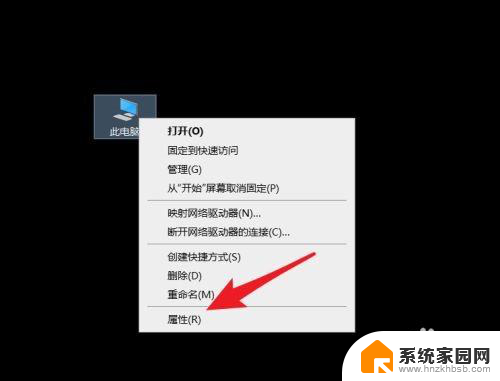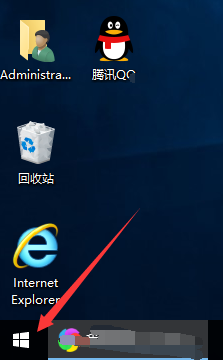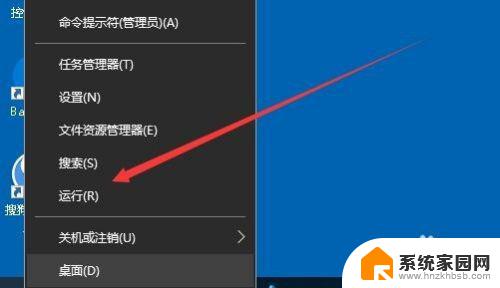win10编辑视频 Win10如何剪辑视频
win10编辑视频,随着科技的不断进步和普及,视频编辑已经成为了现代生活中不可或缺的一部分,而在众多视频编辑软件中,Win10提供的视频剪辑功能备受用户的喜爱和青睐。Win10作为一款操作简便、功能强大的操作系统,其内置的视频剪辑工具不仅可以帮助用户快速剪辑视频,还能进行视频特效、音频调整等处理。Win10如何剪辑视频呢?本文将为大家详细介绍Win10视频剪辑的操作方法和技巧,帮助大家快速上手,轻松编辑自己心仪的视频作品。
方法如下:
1.首先,在电脑上找到要剪辑的视频文件。然后在该文件上右击鼠标,在“打开方式”中选择“照片”。
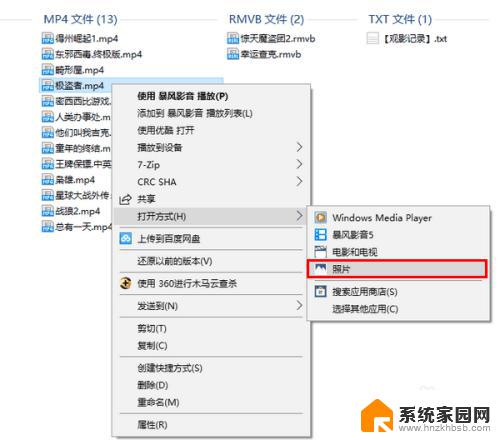
2.打开视频文件后,点击左下角的“暂停”按钮停止播放。
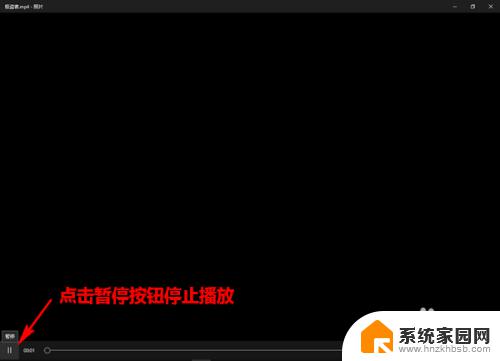
3.然后,点击右上角的“编辑&创建”-“剪裁”。
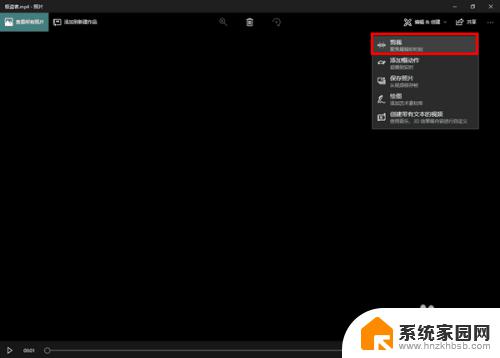
4.此时,会在视频播放线上的两端出现两个端点。这是用来调整截取视频的时长的(左为开始处,右为结束处)。而在播放线的上方,会有一个有颜色的点,这是用来标明当前播放位置(即播放进度)的。
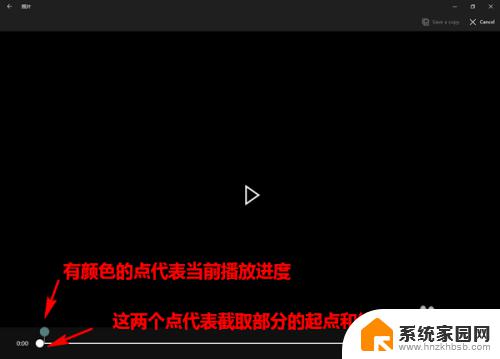
5.当要截取视频片断时,我们可先拖动当前点,定位到要截取部分的开头。然后,再将起点拖到当前点处。

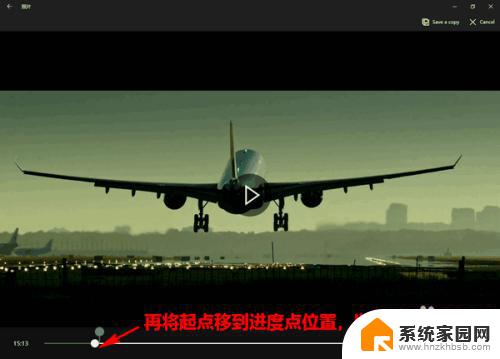
6.接着,用同样的方法,确定要截取部分的终点。

7.最后,当截取区域标记好以后。点击上方的“Save a copy”即可将截取好的视频片断保存为一个文件。是不是超级简单呢?
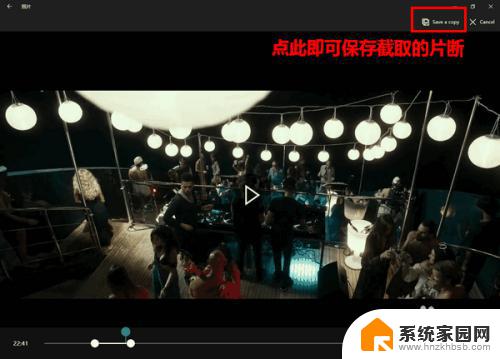
以上是win10编辑视频的全部内容,如果您遇到这种问题,可以尝试按照本文的方法解决,希望这篇文章能对您有所帮助。