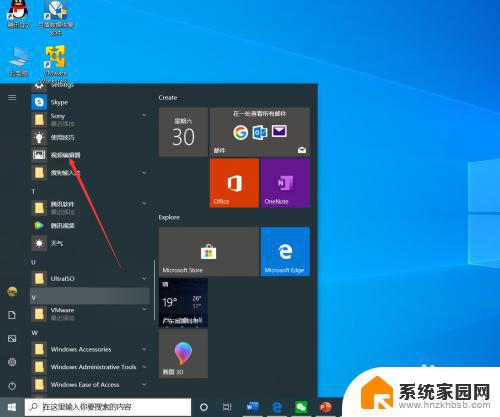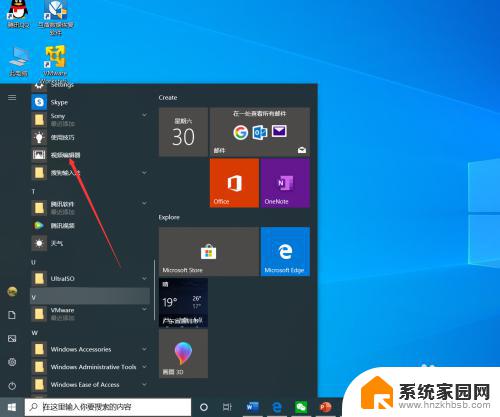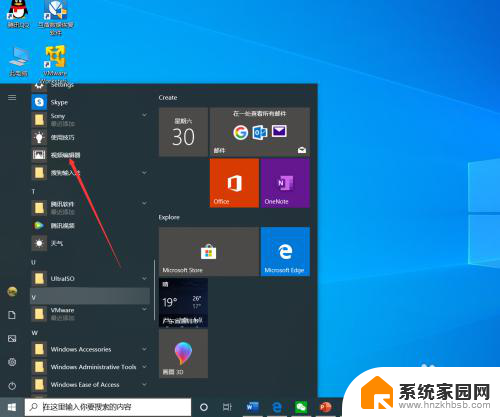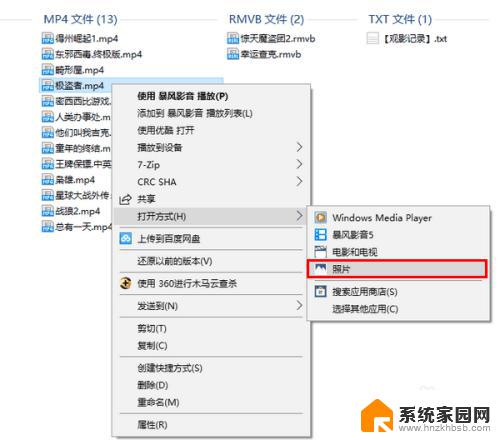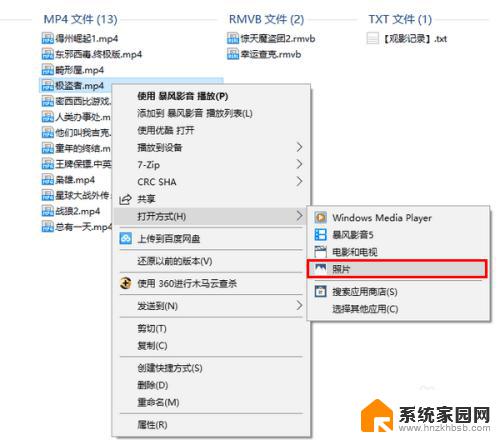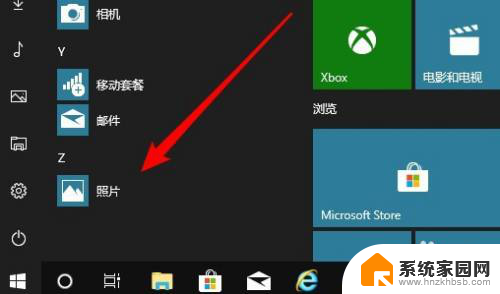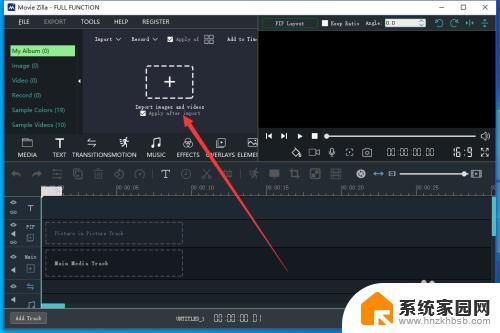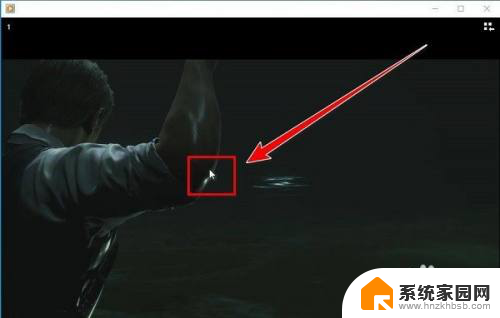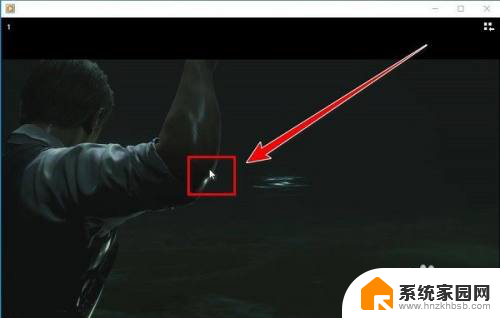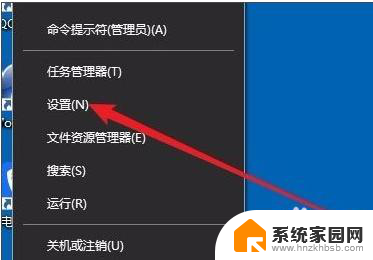windows10怎么剪辑视频 Win10自带工具如何剪切视频
windows10怎么剪辑视频,随着科技的不断进步,视频剪辑已经成为人们生活中不可或缺的一部分,而对于使用Windows 10操作系统的用户来说,他们有幸拥有一个方便、简单的视频剪辑工具。Windows 10自带的视频剪辑工具为用户提供了一个快捷、高效的剪辑平台,让他们能够轻松地剪切、编辑和制作自己的视频作品。究竟如何使用这个强大的工具来剪辑视频呢?接下来我们将一一介绍。
步骤如下:
1.电脑开机后,点击“开始—视频编辑工具”。
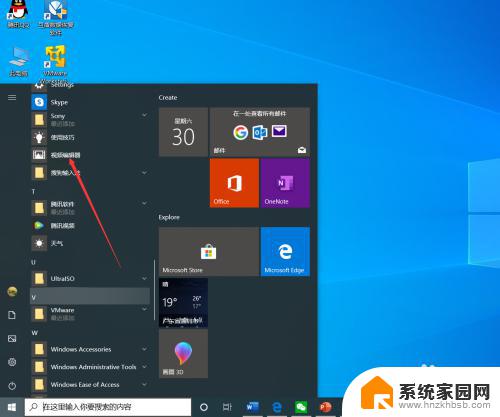
2.进入视频项目界面后,点击“新建视频项目”。
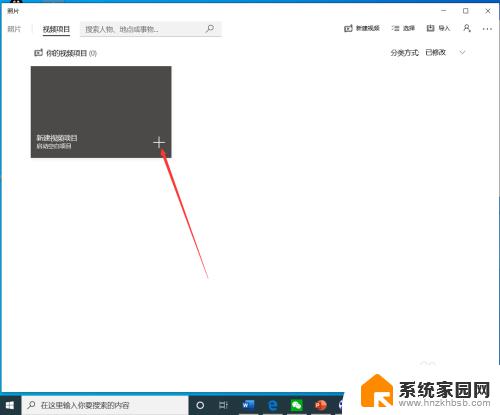
3.点击后,在弹出的界面输入视频项目名称,然后点击“确定”。
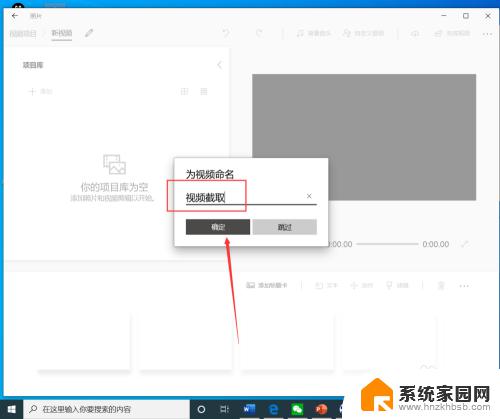
4.点击后,在项目库界面点击“添加”。
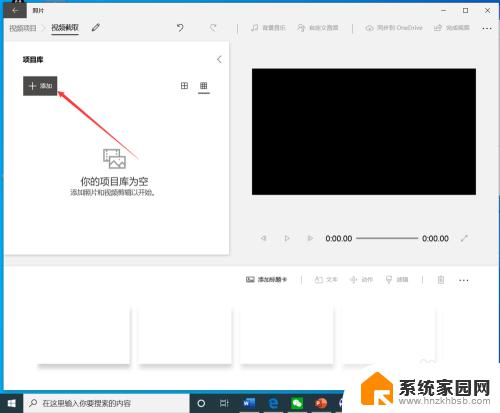
5.点击后,在弹出的打开界面选择需要裁剪的视频,然后点击“打开”。
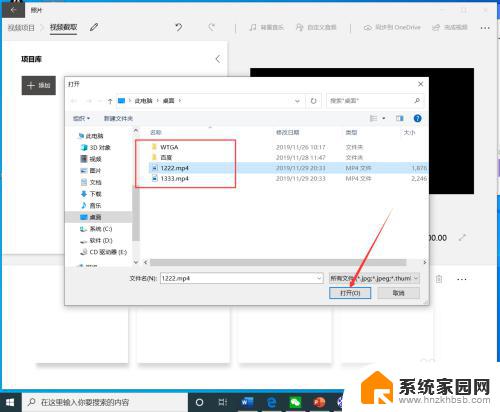
6.选择视频后,将视频拖动到下方的编辑栏。
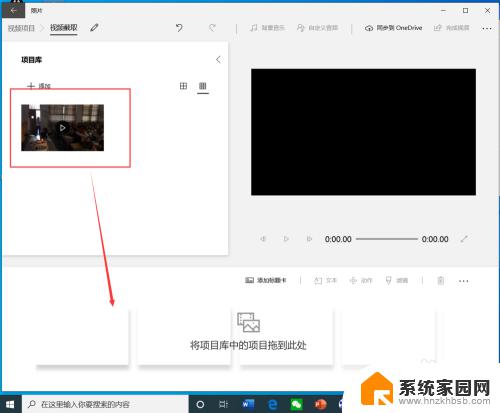
7.拖动视频后,点击工具栏的“裁剪”。
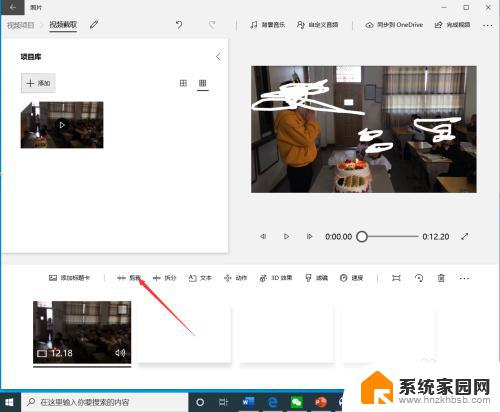
8.进入裁剪界面后,选择裁剪时间段,然后点击“完成”。
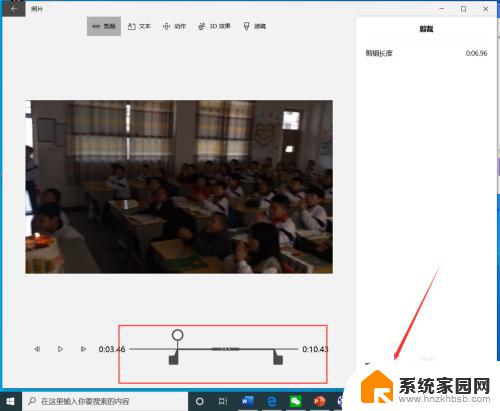
9.点击后,返回到视频截取界面,点击右上角的“完成视频”。
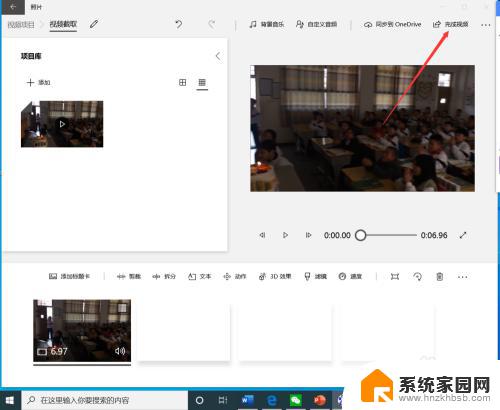
10.点击后,在弹出的完成你的视频界面选择视频质量。然后点击“导出”。
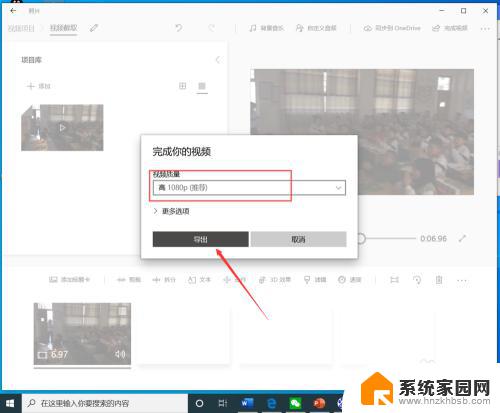
11.点击后,在弹出的界面选择视频保存路径和名称,然后点击“导出”。
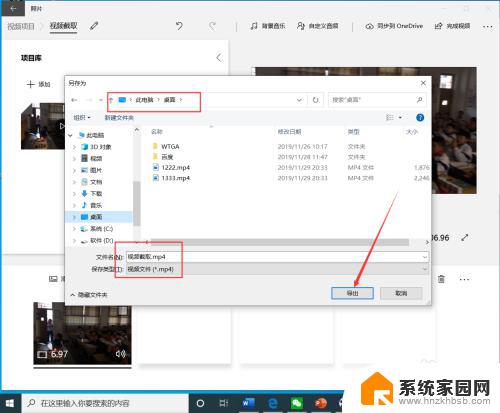
12.等待导出完成后,就可以看到裁剪完成的视频了。

以上就是Windows 10如何剪辑视频的全部内容,如果您还不熟悉,请按照本文介绍的方法进行操作,我们希望本文对您有所帮助。