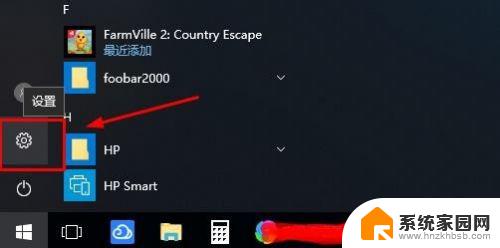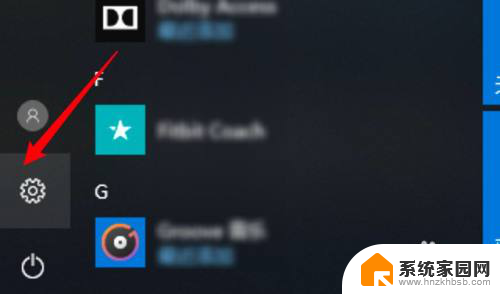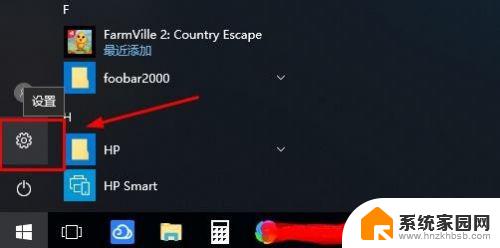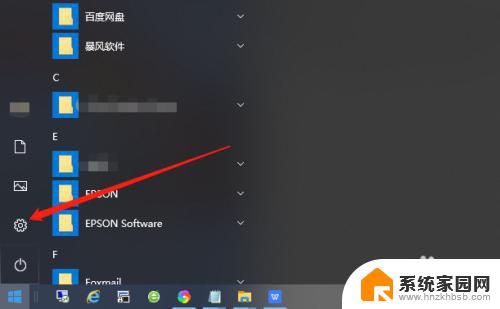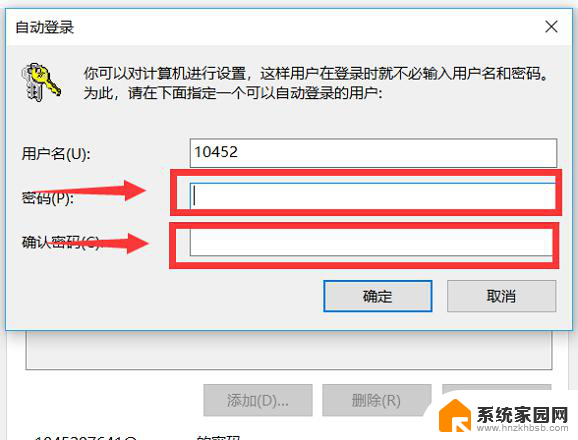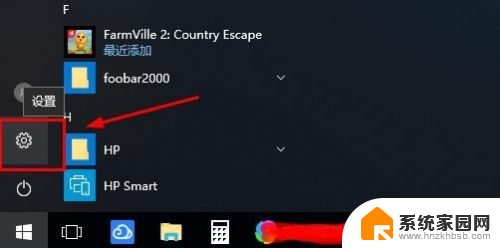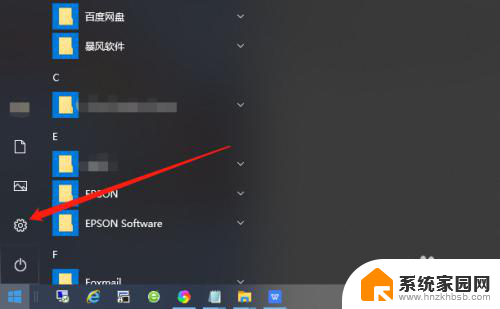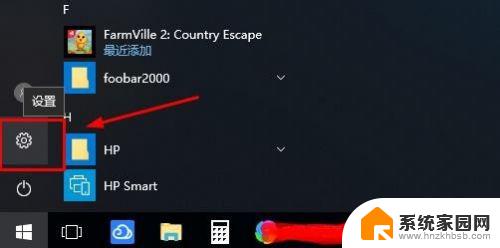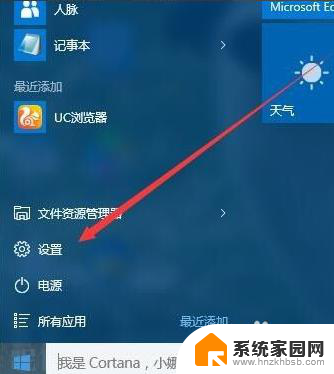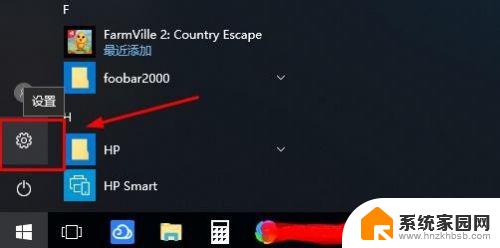win10如何把登录密码取消 win10取消登录密码方法
在使用Win10系统时,登录密码是保护个人信息安全的重要措施,有时候我们可能觉得频繁输入密码很麻烦,想要取消登录密码。如何在Win10系统中取消登录密码呢?取消登录密码的方法其实很简单,只需在系统设置中进行相应的调整即可。下面就让我们一起来了解一下Win10取消登录密码的具体操作步骤。
又怎么取消Win10的开机密码呢,下面我就来介绍下Win10怎么取消开机登录密码。
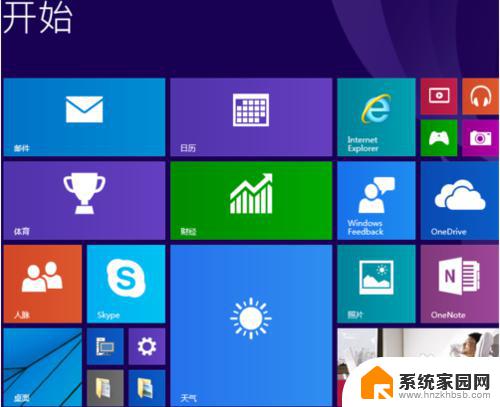
Win10怎么取消开机密码
第一种方法:
右键Win10系统的开始菜单,选择弹出菜单里的运行,如下图所示。
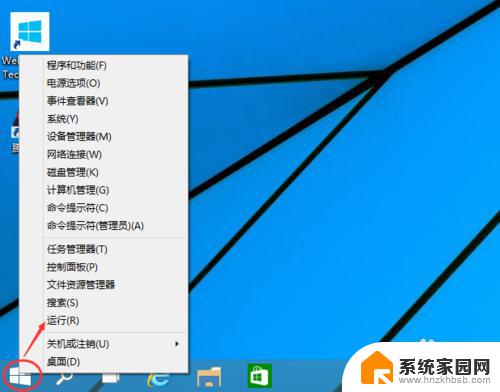
在运行对话框里输入:netplwiz,然后点击确定,如下图所示。
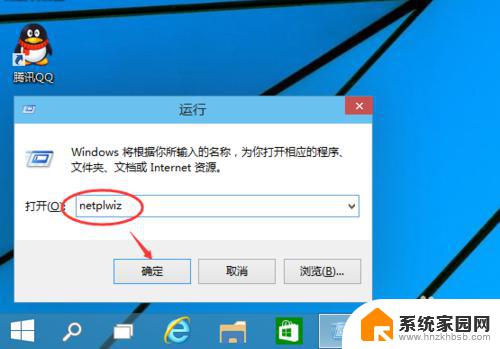
点击后,在用户帐户对话框里可以看到“要使用本计算机。用户必须输入用户名和密码”被勾选中了,如下图所示。
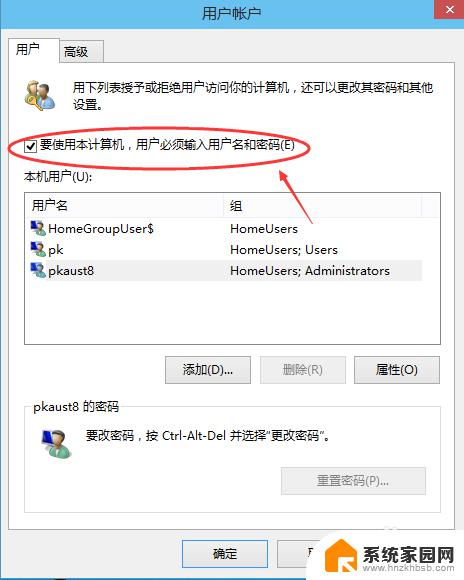
将用户帐户对话框里的“要使用本计算机,用户必须输入用户名和密码”前面的勾勾去掉。然后点击应用,如下图所示。
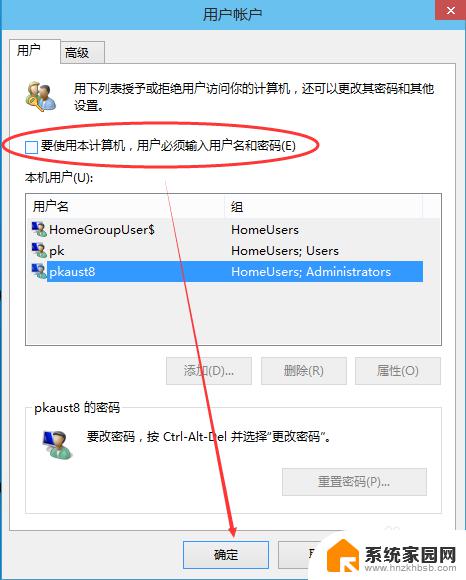
点击应用后,弹出自动登录对话框验证权限,输入用户名和密码点击确定,下次开机登录时就不需要密码了。如下图所示。
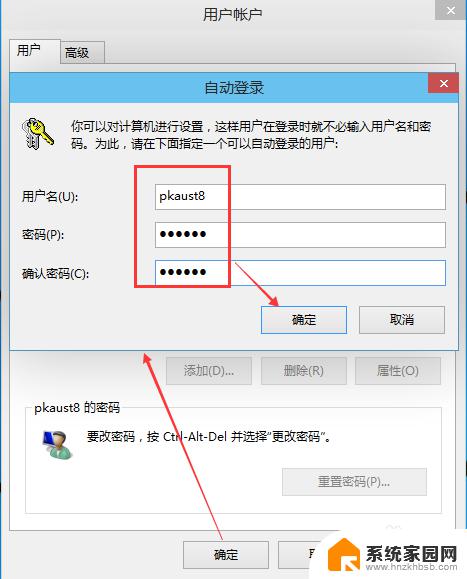
第二种方法:
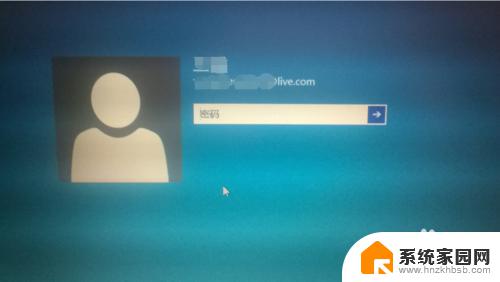
点击“开始”按钮,找到“文件资源管理器”,点击进入

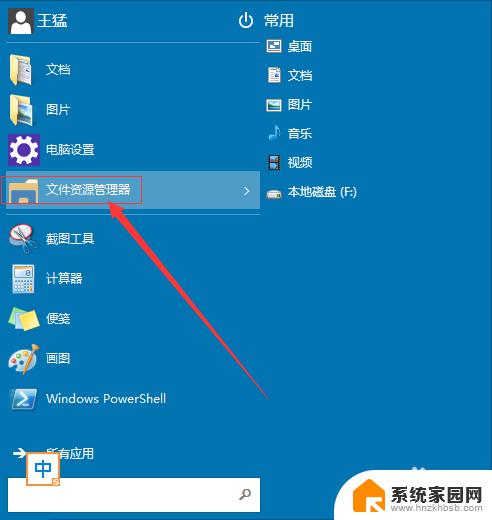
在“文件资源管理器”中,先点击左边竖行中的“这台电脑”,在点击上方的“打开控制面板”
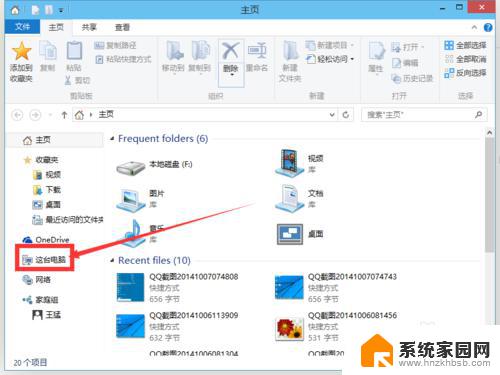
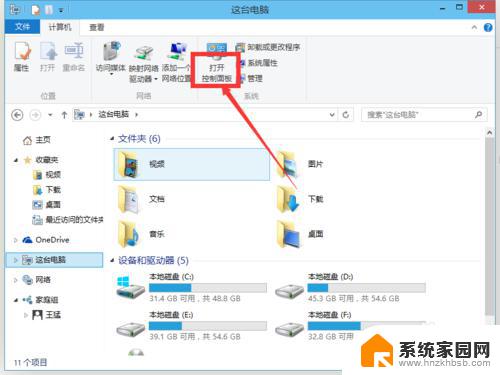
在“控制面板”中,点击“用户账户和家庭安全”
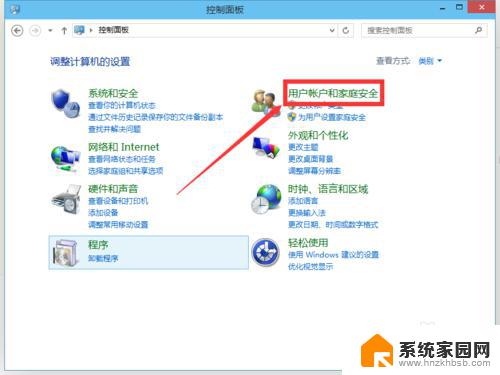
进入后点击"用户账户",再点击进入“管理其他账户”
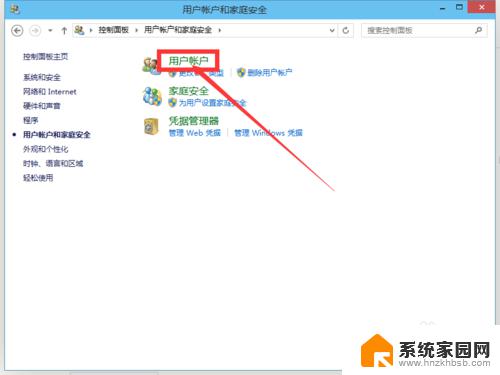
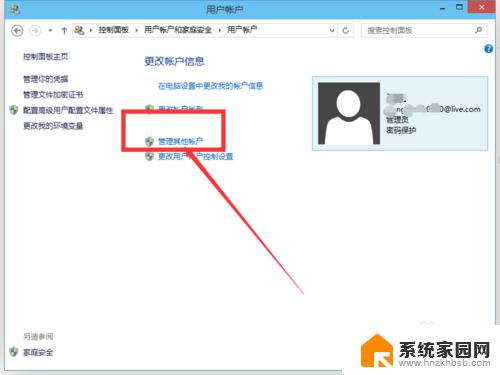
进入后双击“guest”账户,点击“启用”,启用“guest”账户
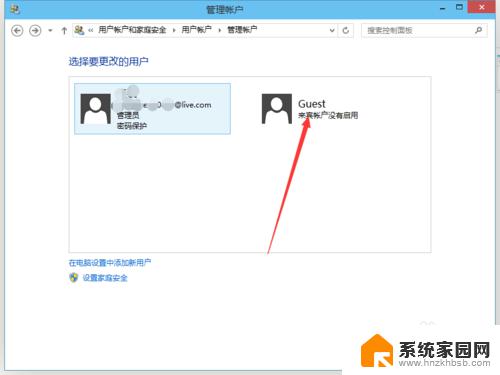
开机时,点击向左的箭头。选择“guest”登录即可不输入密码登录电脑(guest登陆后,没有删除文件的权限)
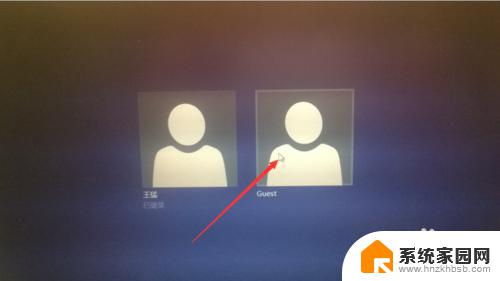
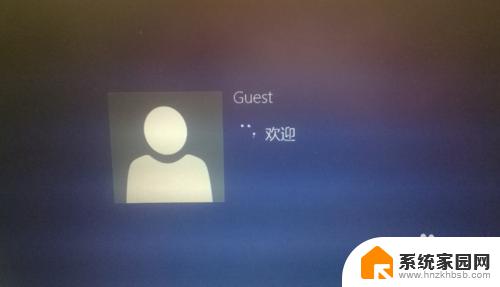
以上就是关于win10如何取消登录密码的全部内容,如果有出现相同情况的用户,可以按照小编的方法来解决。