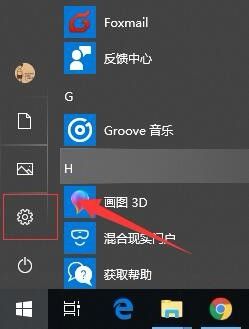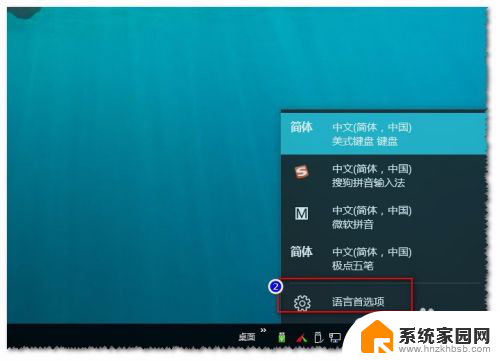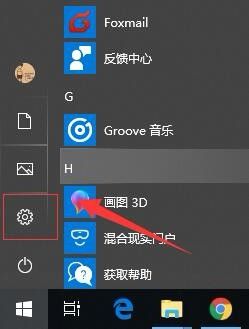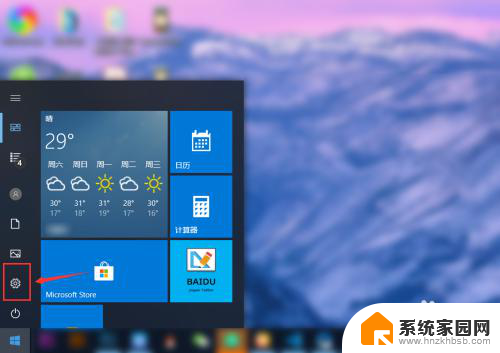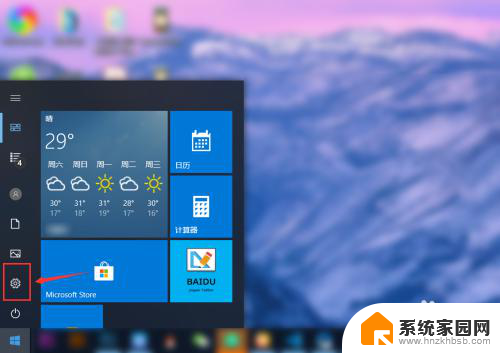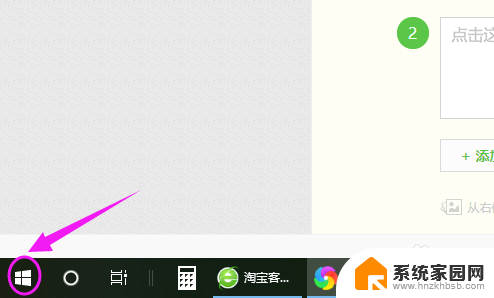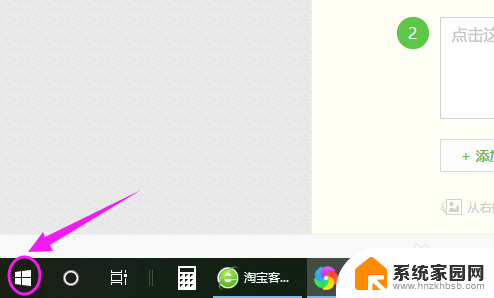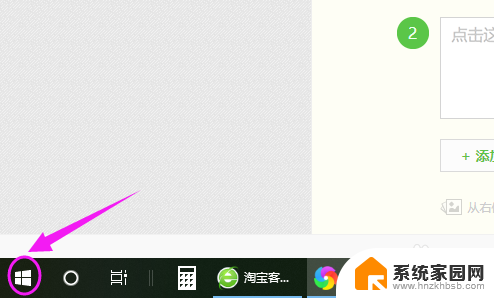如何修改默认输入法win10 Windows 10如何更改默认输入法
在使用Windows 10操作系统时,我们经常需要切换输入法以适应不同的语言环境,有时候默认的输入法可能并不是我们习惯使用的,这就需要我们进行一些设置来更改默认输入法。在Win10系统中,修改默认输入法并不复杂,只需要按照一些简单的步骤进行操作即可。下面将介绍如何在Windows 10中修改默认输入法,以便更好地适应我们的个人需求。
操作方法:
1.首先,打开windows 的开始菜单按钮。在弹出的菜单中选择“设置”。如图:
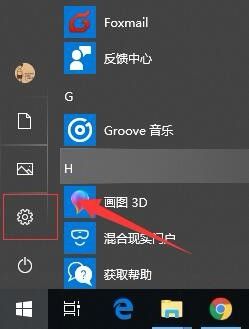
2.接着,在弹出的windows 设置界面中。找到“时间和语言”设置选项。如图:
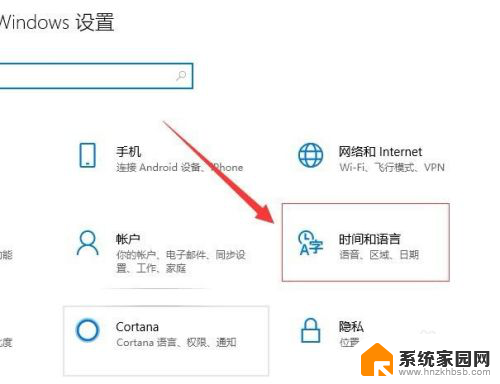
3.接着,在打开的窗口中,在左侧导航找到“区域和语言”。如图:
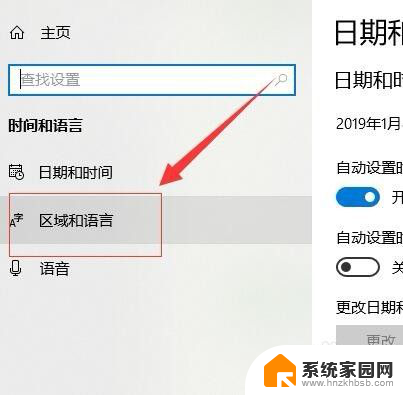
4.接着,在区域和语言界面中,找到“中文”,在弹出的下拉菜单选择“选项”。如图:
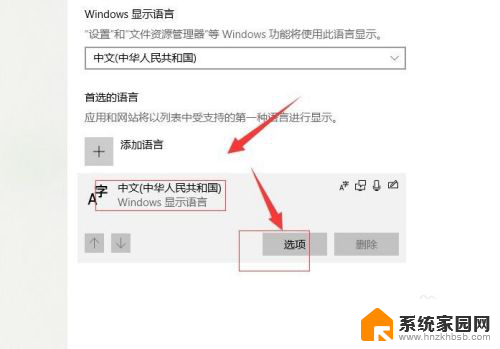
5.接着,在打开的中文设置界面,找到“键盘”,点击“添加键盘”。如图:
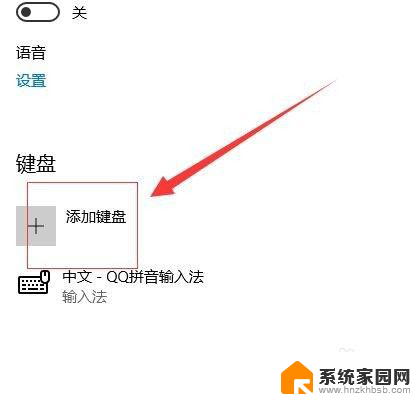
6.接着,在弹出的对话框把我们安装好的输入法添加进来,如图:
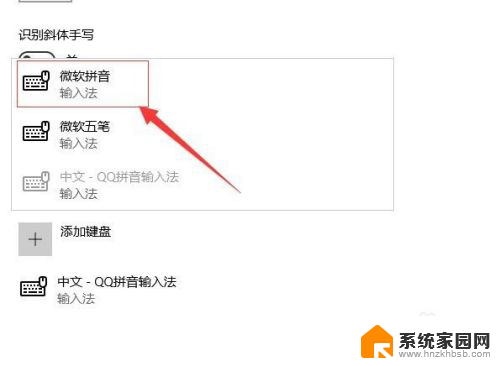
7.完成后,选中我们不想要的输入法。在弹出的下拉框中,点击“删除”,只保留我们想要的输入法。如图:
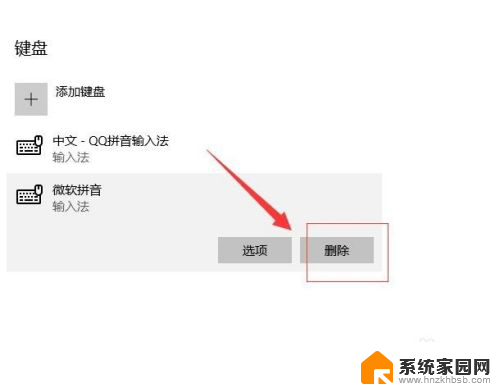
8.这样就完成了默认输入法的设置了。
以上是如何修改Win10的默认输入法的全部内容,如果您遇到此类问题,请根据本文提供的方法解决,希望本文对您有所帮助。