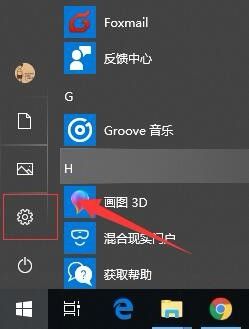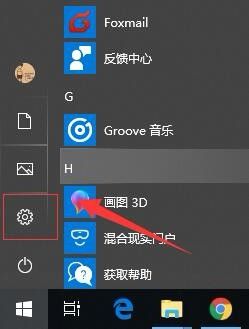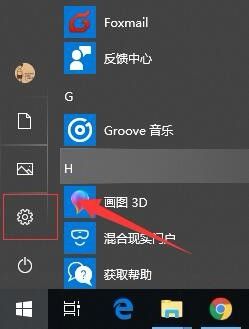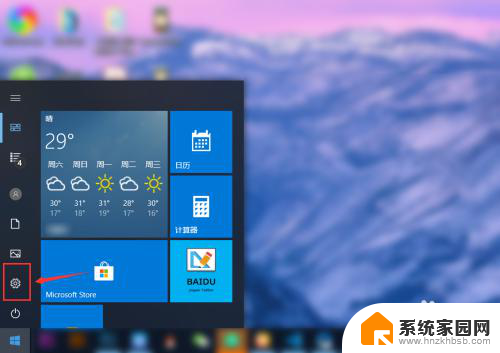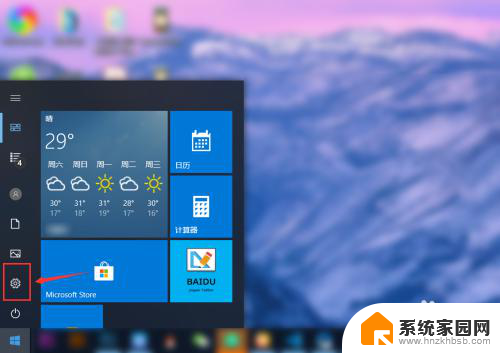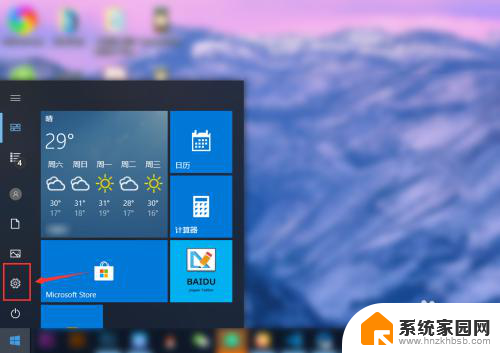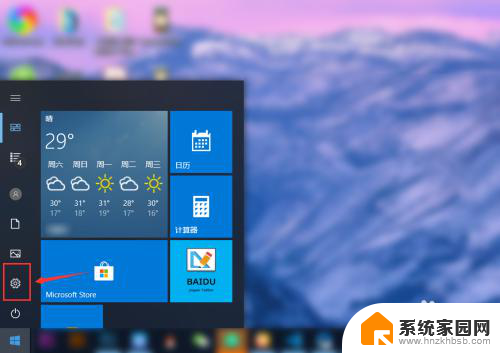win10系统更改默认输入法 Win10系统如何更改默认输入法设置
在Win10系统中,更改默认输入法设置是很简单的,用户可以根据自己的需求和习惯,选择适合自己的输入法。通过更改默认输入法,可以提高用户在电脑上的输入效率,使操作更加顺畅。接下来我们将介绍如何在Win10系统中更改默认输入法设置。
步骤如下:
1.点击一下右下角的输入法图标。系统会弹出你电脑所安装的输入法列表。
选择“语言首选项”。
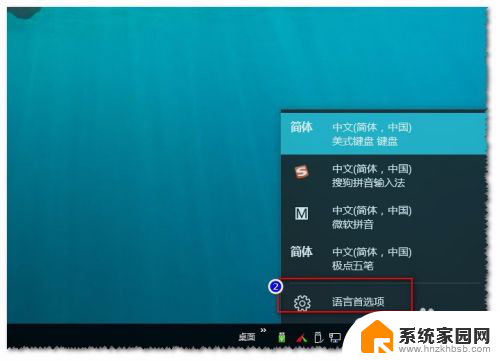
2.在“设置”页面选择“相关设置”栏目下的“其它日期、时间和语言区域”。
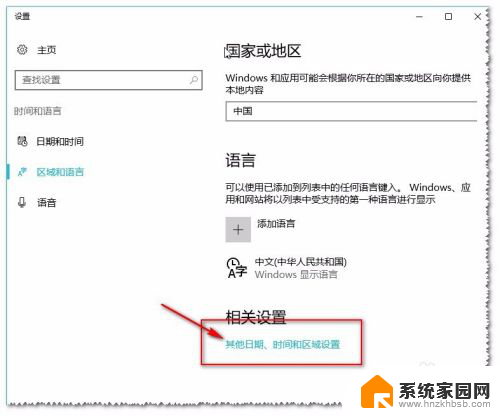
3.在“日期、时间和语言区域”对话框中选择“语言”。
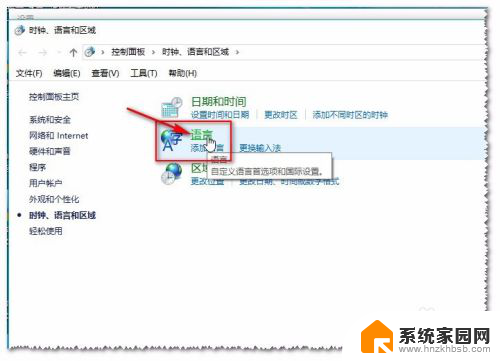
4.弹出“语言”设置对话框。在左边导航栏目中选择“高级设置”。
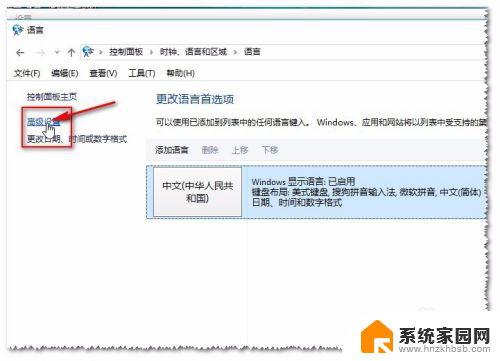
5.到这一步,就可以设置你想要的默认输入法啦。
在“替代默认输入法”的选择中选择你喜欢的输入法,然后保存退出就可以完成设置了。
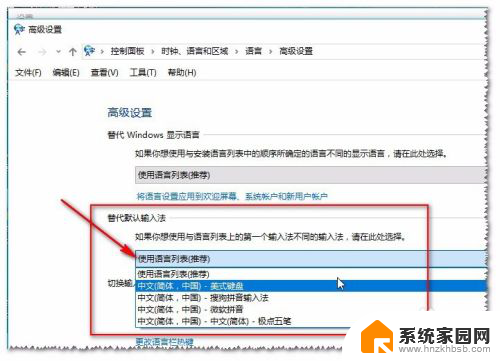
6.PS:在这里我们还可以设置更多个性化的设置哦。
例如为自己喜欢的输入法设置或更改快捷方式。
方法很简单,点击切换输入法栏目下的“更改语言栏热键”。然后弹出设置对话框。选择自己要设置的输入法,再点击下方的“更改按键顺序”。
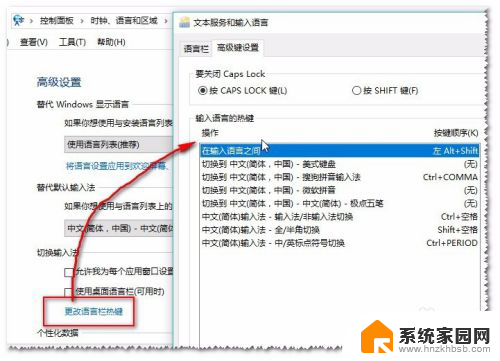
7.弹出更改按键顺序对话框,把“启用按键顺序”选项选上。即可以设置自己喜欢的快捷键了。注意:快捷键尽量不要与其它软件的冲突哦。
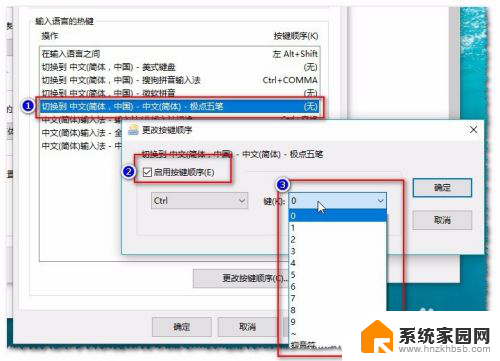
以上就是关于如何更改win10系统的默认输入法的全部内容,如果你也遇到了相同的情况,可以按照以上方法来解决。