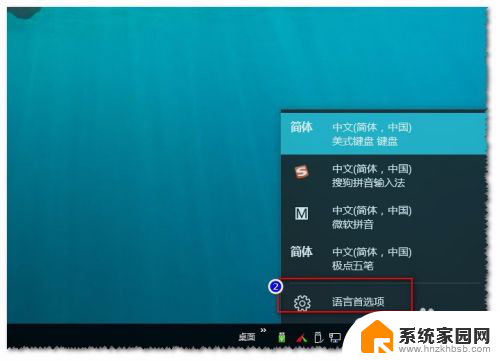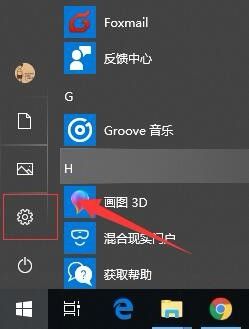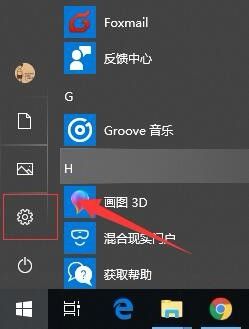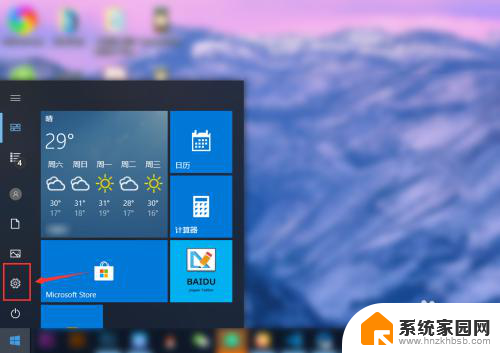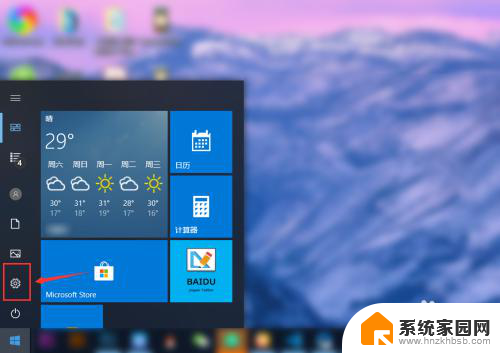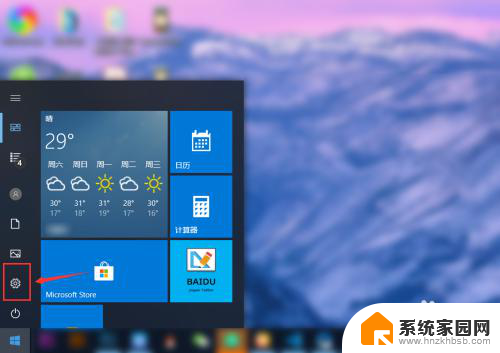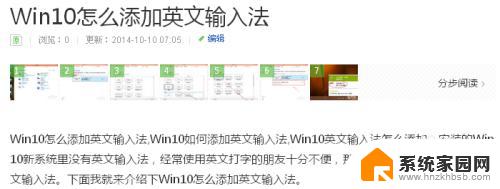win10改默认输入法 如何更改Windows 10默认输入法为中文
win10改默认输入法,在如今数字化的时代,电脑已经成为我们生活中不可或缺的一部分,而对于使用Windows 10操作系统的用户来说,如何更改默认输入法成为中文,成为了一个备受关注的问题。随着全球化的发展,中文已经成为世界上使用人数最多的语言之一,因此能够方便地在电脑上输入中文显得尤为重要。在本文中我们将探讨如何简单快捷地更改Windows 10的默认输入法为中文,带来更便利的中文输入体验。无论是工作还是日常生活,这些技巧都将对我们产生积极的影响。
步骤如下:
1.首先,打开windows 的开始菜单按钮。在弹出的菜单中选择“设置”。如图:
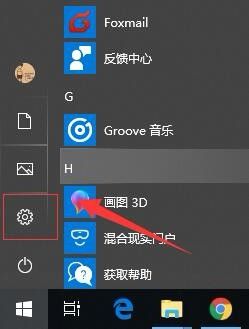
2.接着,在弹出的windows 设置界面中。找到“时间和语言”设置选项。如图:
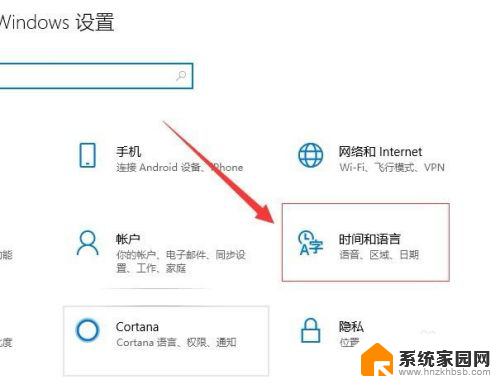
3.接着,在打开的窗口中,在左侧导航找到“区域和语言”。如图:
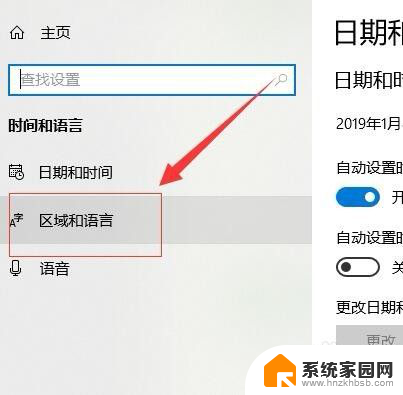
4.接着,在区域和语言界面中,找到“中文”,在弹出的下拉菜单选择“选项”。如图:
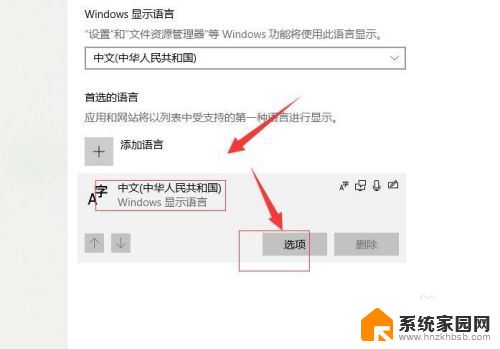
5.接着,在打开的中文设置界面,找到“键盘”,点击“添加键盘”。如图:
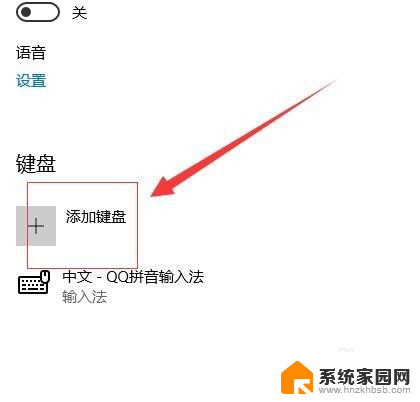
6.接着,在弹出的对话框把我们安装好的输入法添加进来,如图:
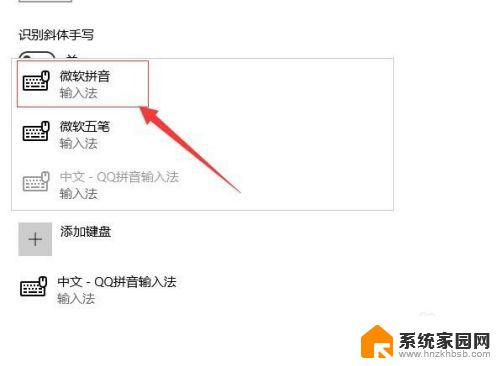
7.完成后,选中我们不想要的输入法。在弹出的下拉框中,点击“删除”,只保留我们想要的输入法。如图:
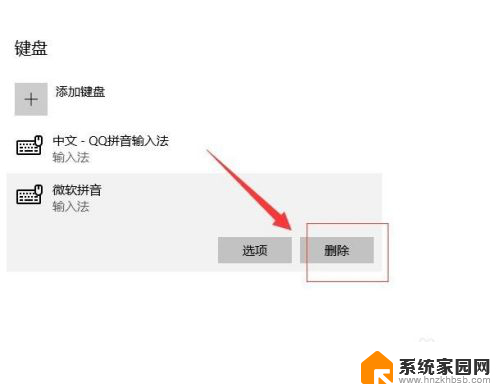
8.这样就完成了默认输入法的设置了。
以上就是win10更改默认输入法的全部内容,如果你遇到这种情况,你可以按照以上操作进行解决,非常简单快速。