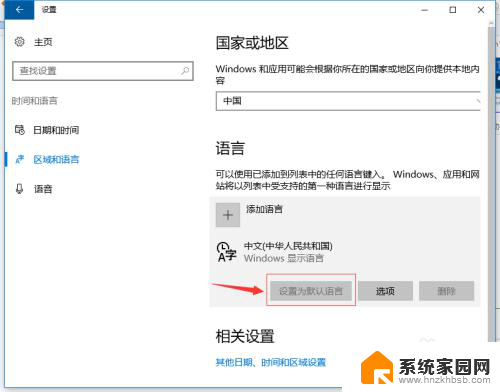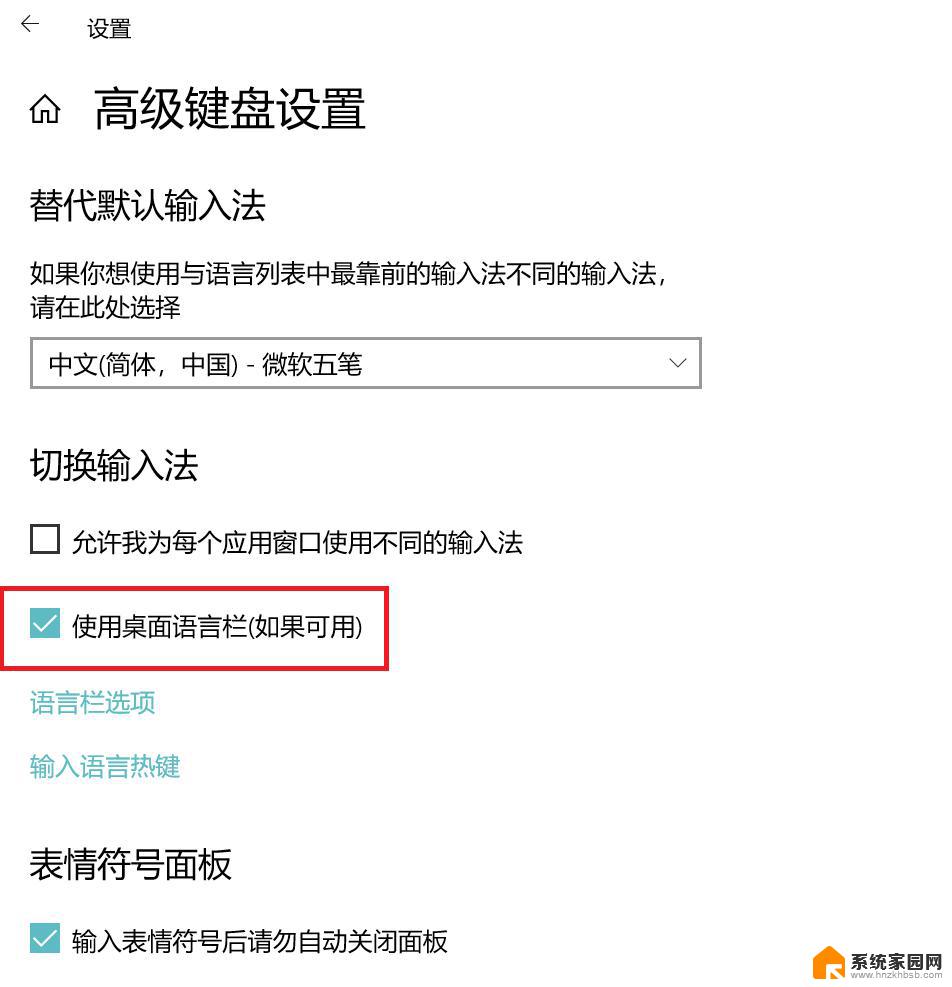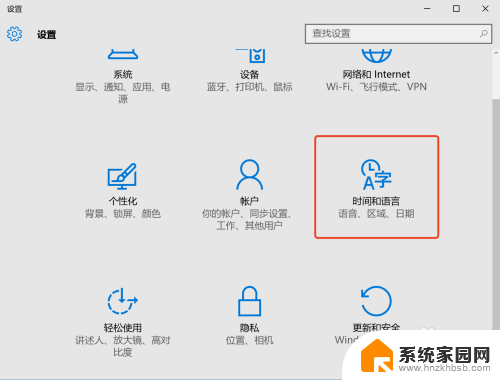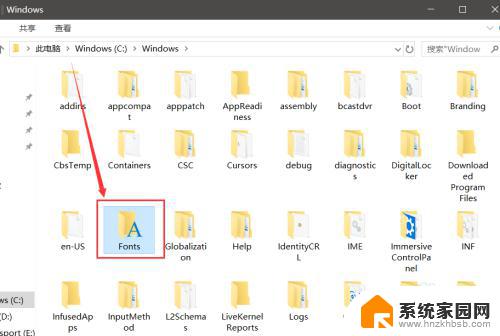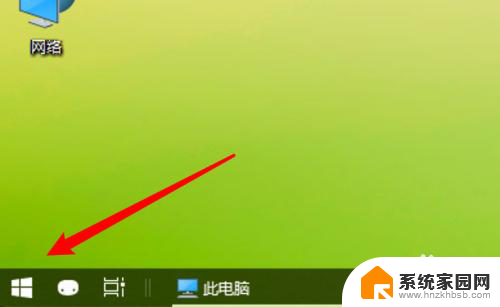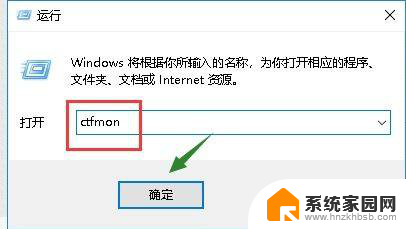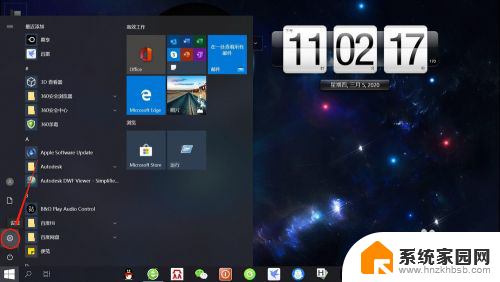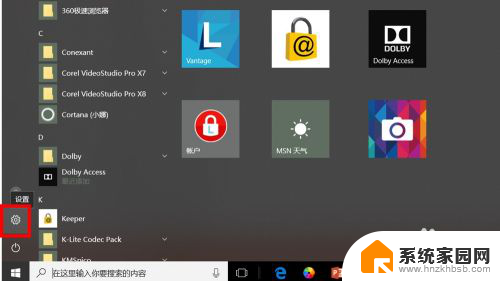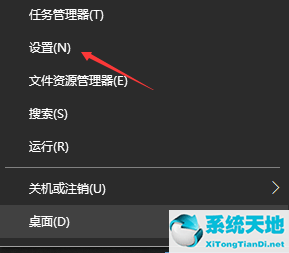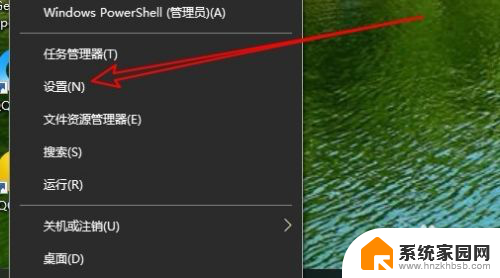win10添加中文简体美式键盘 怎样在Win10中文输入法中添加美式键盘
在如今科技高速发展的时代,Win10操作系统已经成为了很多人使用的首选,对于那些需要频繁使用中文简体和美式键盘的用户来说,如何在Win10中文输入法中添加美式键盘却是一个常见的问题。添加美式键盘可以使得用户在输入英文时更加方便快捷,无需频繁切换输入法,提高了工作效率。接下来我们就来详细了解一下在Win10中文输入法中添加美式键盘的方法。
具体方法:
1.说明:这里将添加“简体中文(美式键盘)”,也就是英文输入法,并设置为默认输入法。
1、首先添加语言
点击系统托盘中的输入法图标---语言首选项---“添加语言”,选择“英语”---打开。选择“英语(美国)”---添加,或者,右击左下角开始图标,打开控制面板---时钟、语言和区域---语言,点击“添加语言”,选择“英语”---打开。选择“英语(美国)”---添加。
2、设置默认语言
从“语言首选项”中进入方式的,选中“English(UnitedStates)”点击“设置为默认语言;从控制面板进入的,选择“English(UnitedStates)”,上移到首项。然后将”中文“语言删除。
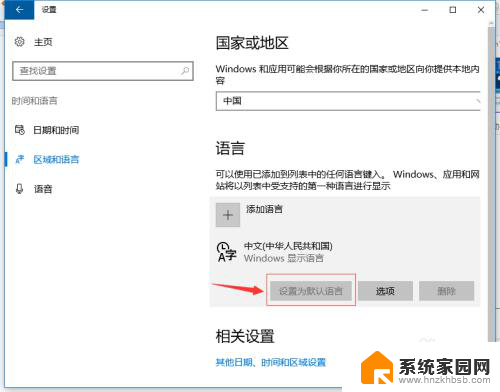
3、打开注册编辑器:HKEY_CURRENT_USER\KeyboardLayout\Preload,修改“1”的键值为“00000804”。然后在Substitutes项中新建字符串值,名称为“00000804”,键值为“00000409”,关闭注册编辑器,注销后重新登录。
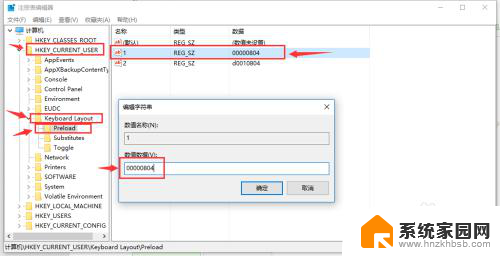
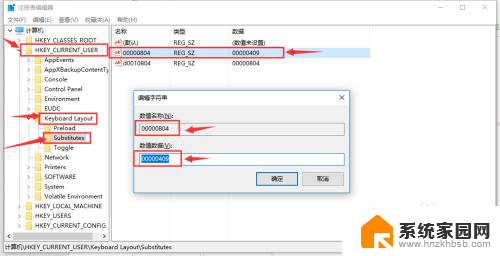
4、添加中文输入法
打开控制面板---时钟、语言和区域---语言,会看到已经添加了“中文”。并且键盘布局是“美式键盘”,点击中文的选项---添加输入法,添加所需要的中文输入法---保存。
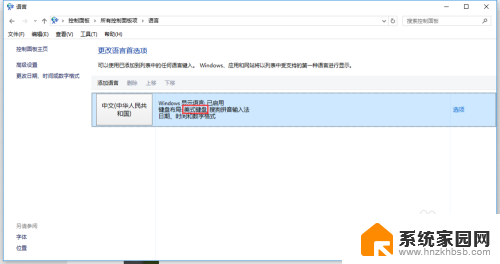
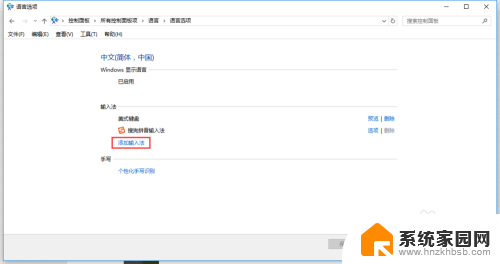
5、将“中文”语言设置为默认语言
将中文语言上移到首项,删除“English(UnitedStates)”语言项,设置完毕。这样中文(美式键盘)即是系统默认的首项输入法了,可以通过按“Ctrl+Shift”或者“Win+空格”来切换到微软拼音。
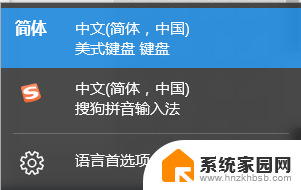
以上就是Win10添加中文简体美式键盘的全部内容,如果需要的话,您可以按照这些步骤进行操作,希望对大家有所帮助。