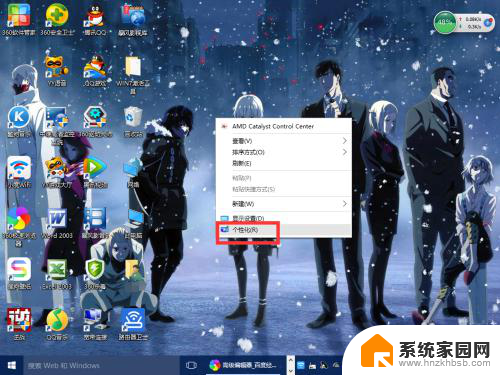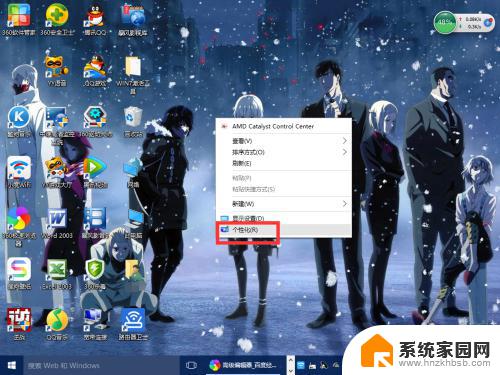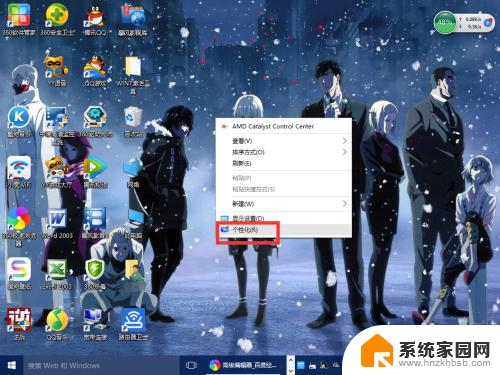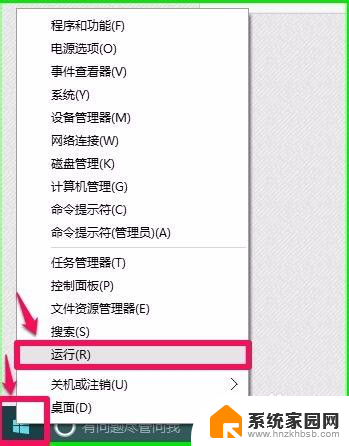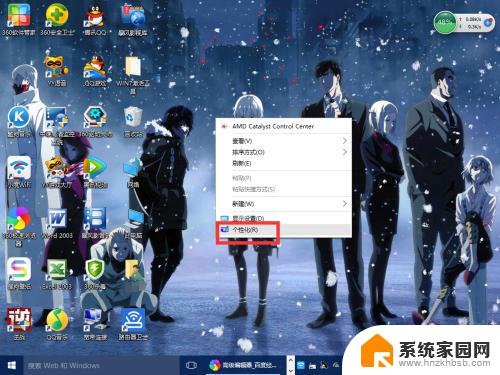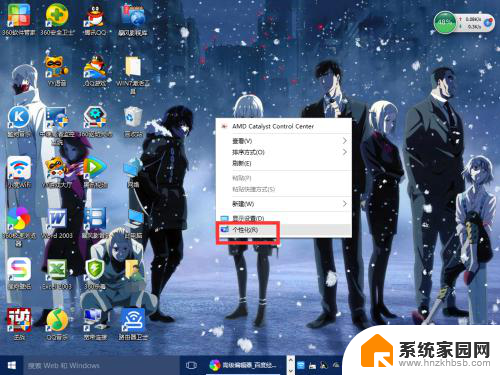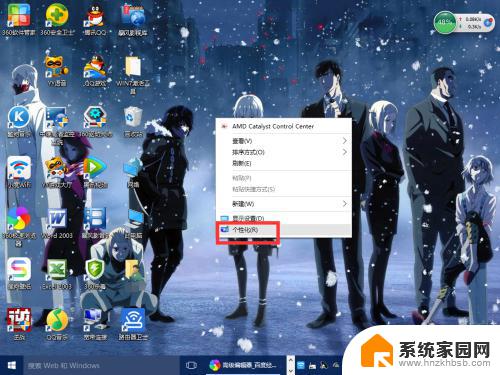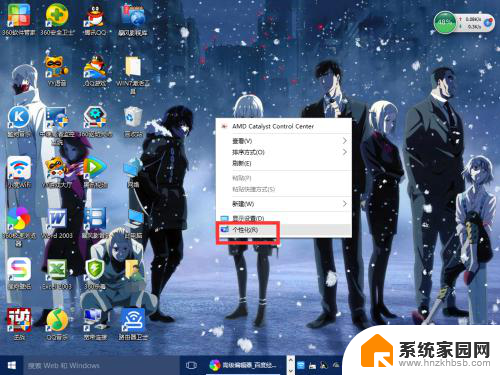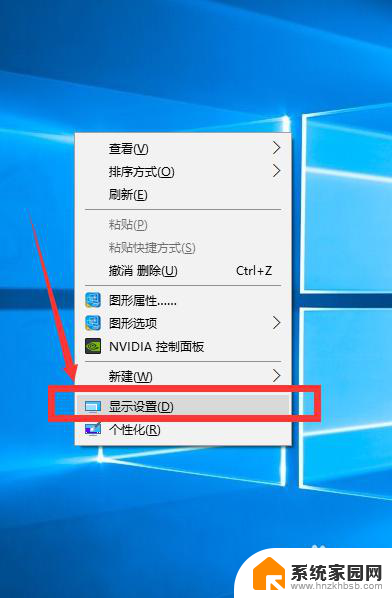win10系统调分辨率 如何在Windows10系统中调整屏幕分辨率
更新时间:2024-03-08 12:57:53作者:yang
如今Windows10系统已经成为许多人使用的首选操作系统,而在使用Windows10系统时,调整屏幕分辨率是许多用户经常需要进行的操作之一。屏幕分辨率的调整不仅可以提高显示效果,还能适应不同的使用需求。在Windows10系统中,如何快速准确地调整屏幕分辨率呢?接下来我们将详细介绍一下这个操作步骤,帮助您更好地掌握Windows10系统的使用技巧。
操作方法:
1.首先鼠标右键点击电脑桌面的空白处,再点击“个性化(R)“。
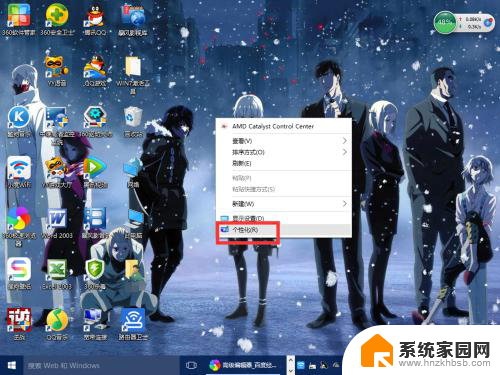
2.【个性化】的窗口页面,点击左上方的”齿轮“。(齿轮:设置)
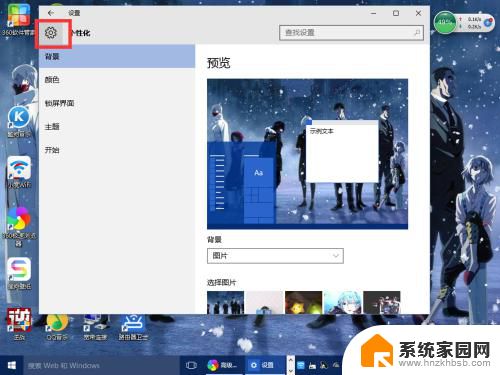
3.【设置】的窗口→[系统]。
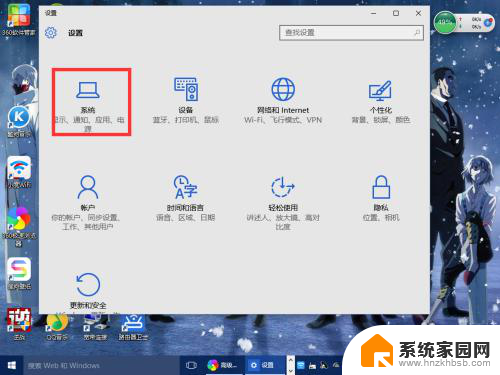
4.【系统】的窗口,选择”显示“这一项。再点击此页面左下方的”高级显示设置“。
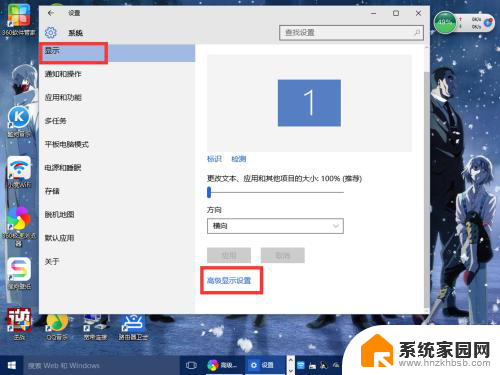
5.【高级显示设置】的窗口,选择一种适宜你电脑屏幕的分辨率。然后点击”应用“。
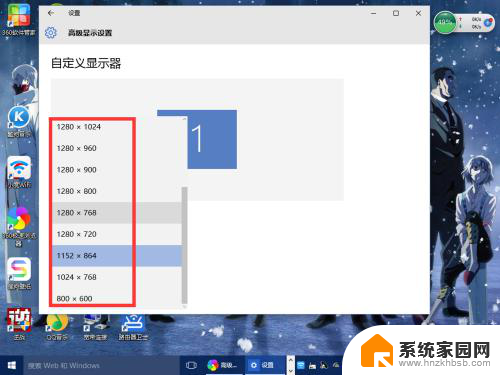
6.最后应用完后,电脑会黑屏一下。然后会显示你调整的分辨率屏幕,如果你觉得还不错就”保留更改“,觉得不好的就还原,重新调整一下适宜的分辨率。
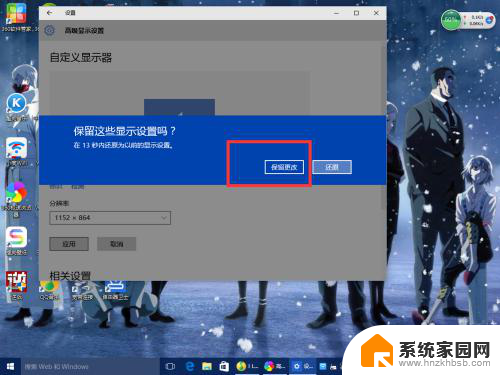
以上就是关于win10系统调整分辨率的全部内容,如果有遇到相同情况的用户,可以按照小编的方法来解决。