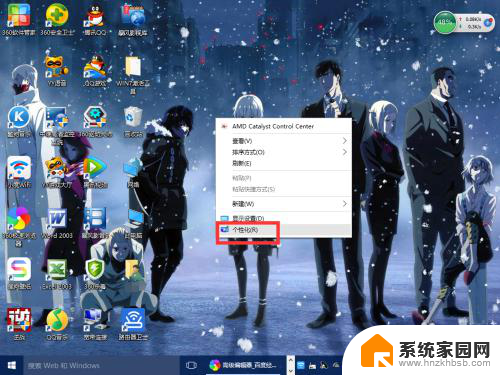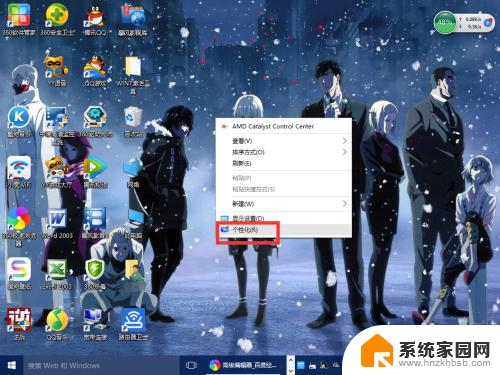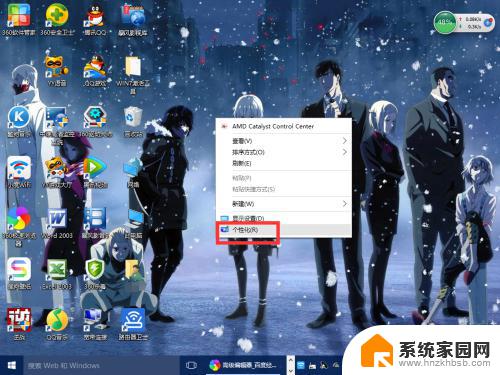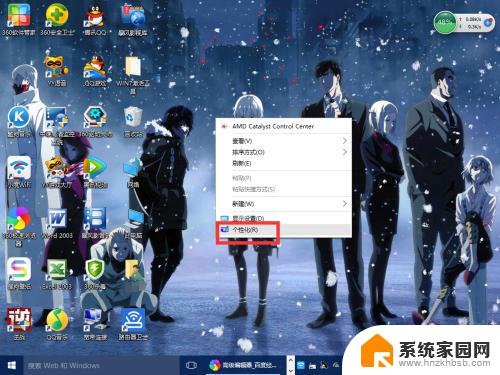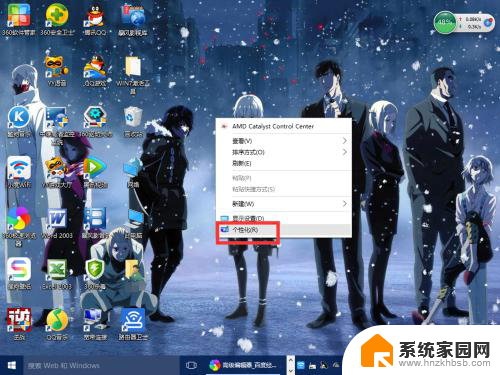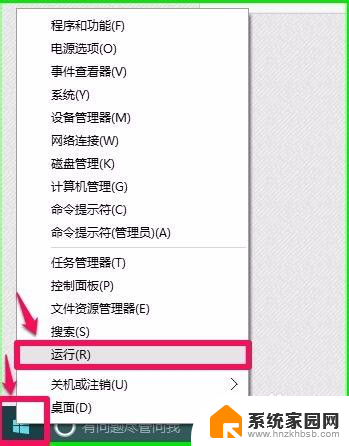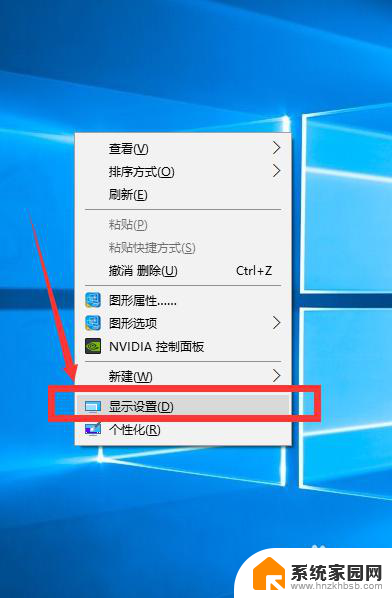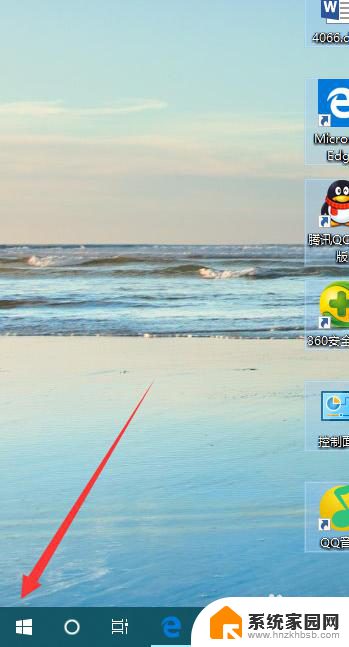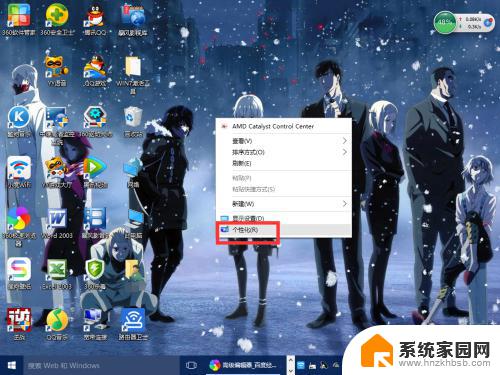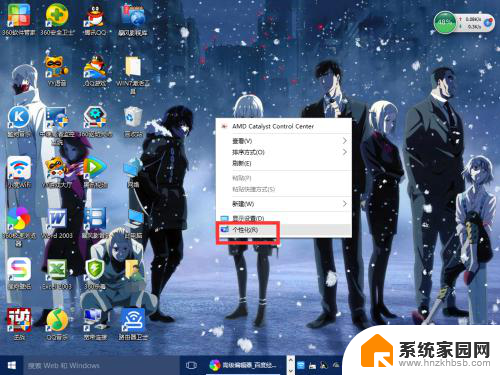win10怎么设置高分辨率 Windows10系统如何调整屏幕分辨率大小
更新时间:2024-01-31 17:07:59作者:xiaoliu
Windows10操作系统是目前广泛应用于个人电脑的一种操作系统,它不仅具有强大的功能和用户友好的界面,还可以根据用户的需求进行个性化设置,其中调整屏幕分辨率大小是一项常见的设置操作。在Win10中,我们可以通过简单的步骤轻松地调整屏幕分辨率大小,以适应不同的显示设备和个人喜好。接下来本文将介绍如何在Windows10系统中进行屏幕分辨率的设置,让我们一起来了解吧。
具体步骤:
1.首先鼠标右键点击电脑桌面的空白处,再点击“个性化(R)“。
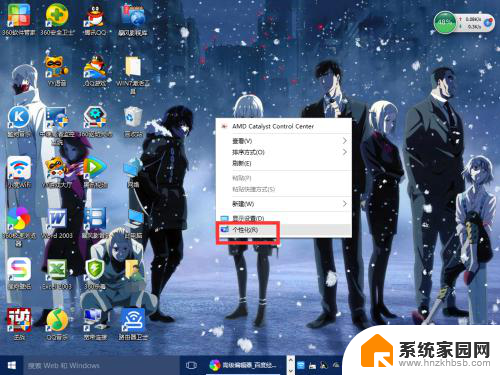
2.【个性化】的窗口页面,点击左上方的”齿轮“。(齿轮:设置)
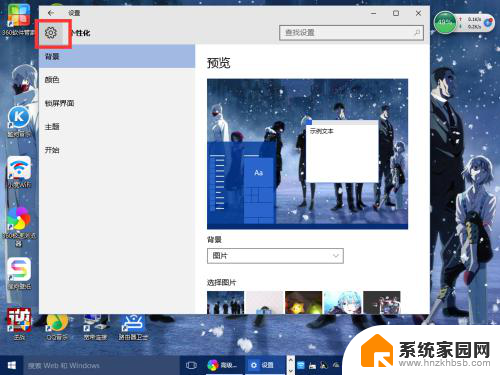
3.【设置】的窗口→[系统]。
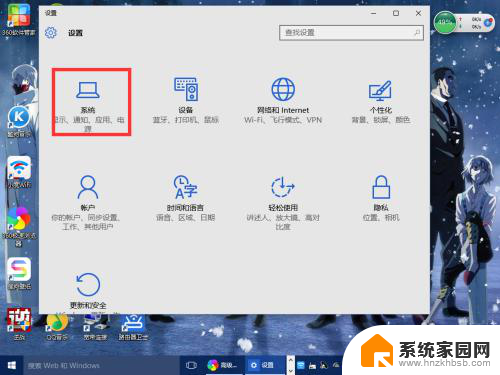
4.【系统】的窗口,选择”显示“这一项。再点击此页面左下方的”高级显示设置“。
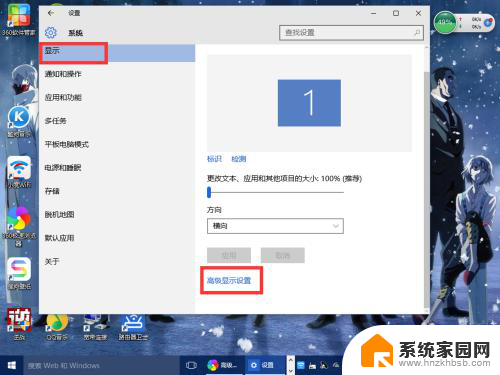
5.【高级显示设置】的窗口,选择一种适宜你电脑屏幕的分辨率。然后点击”应用“。
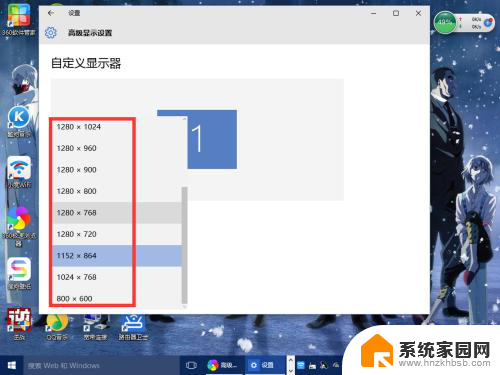
6.最后应用完后,电脑会黑屏一下。然后会显示你调整的分辨率屏幕,如果你觉得还不错就”保留更改“,觉得不好的就还原,重新调整一下适宜的分辨率。
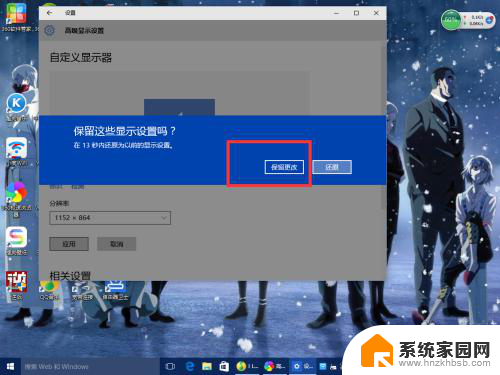
以上是关于如何设置高分辨率的所有内容,如果您遇到相同的问题,可以参考本文中介绍的步骤进行修复,希望对大家有所帮助。