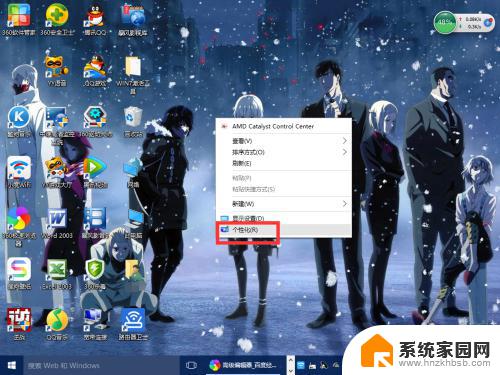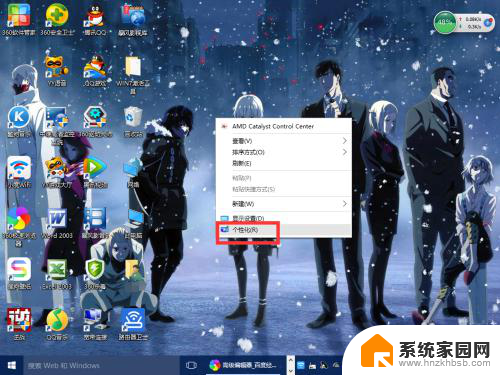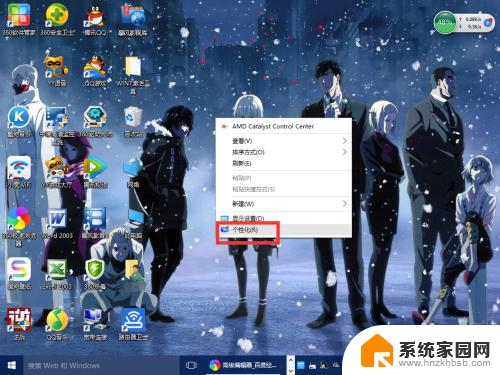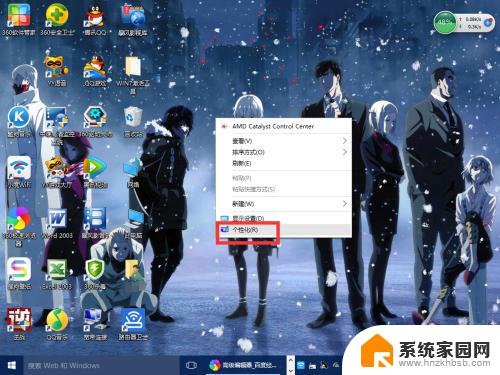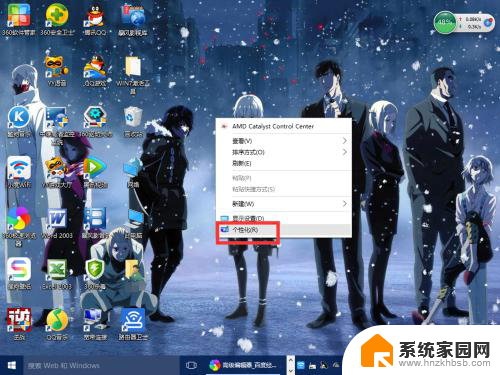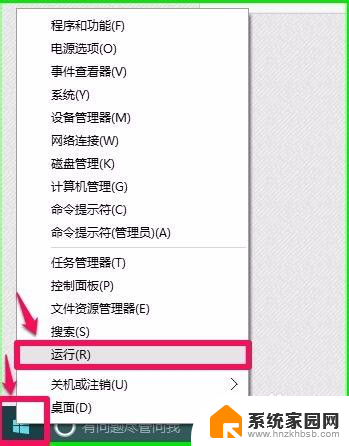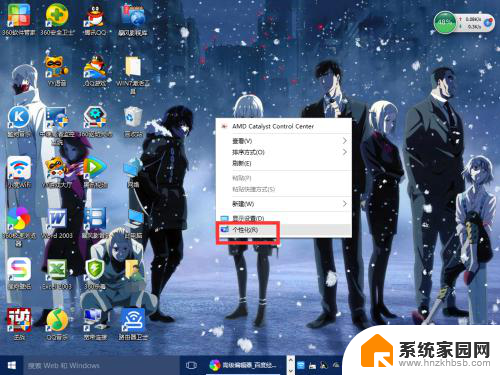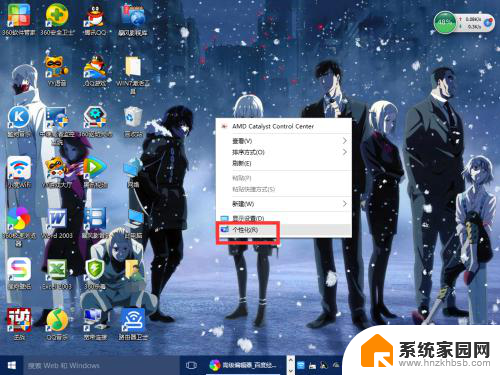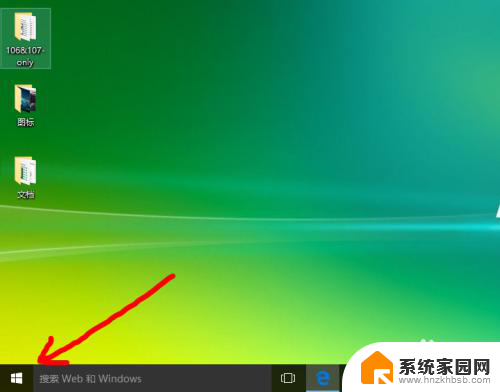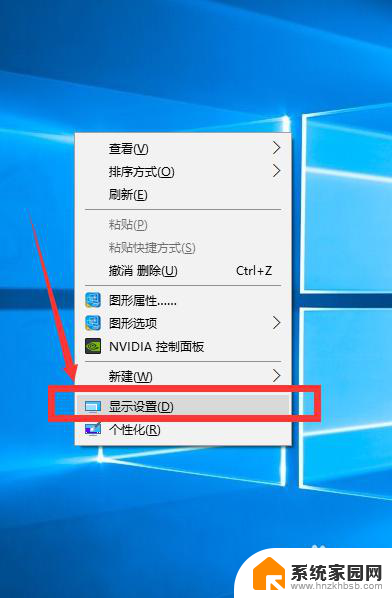电脑屏幕分辩调整 Windows10系统如何调整屏幕分辨率分配
更新时间:2023-09-29 15:43:52作者:yang
电脑屏幕分辩调整,随着科技的发展,电脑屏幕的分辨率越来越高,给我们带来了更清晰、更细腻的视觉享受,在使用Windows10系统的过程中,我们有时候会遇到屏幕分辨率与显示效果不匹配的情况,这就需要我们对屏幕分辨率进行调整。Windows10系统如何调整屏幕分辨率分配呢?本文将为大家介绍一些简单易行的方法,帮助大家解决屏幕分辨率问题,提升电脑使用体验。
操作方法:
1.首先鼠标右键点击电脑桌面的空白处,再点击“个性化(R)“。
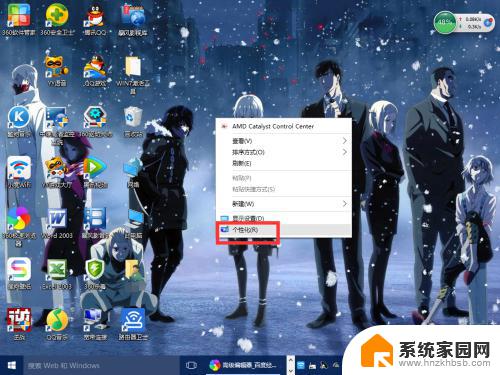
2.【个性化】的窗口页面,点击左上方的”齿轮“。(齿轮:设置)
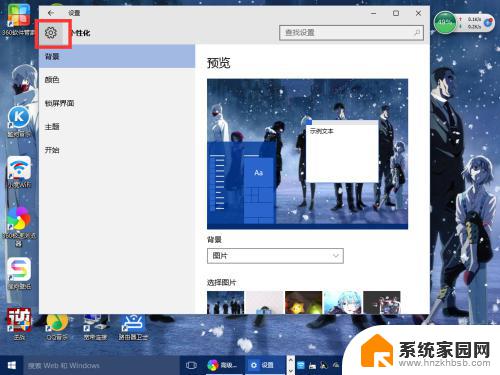
3.【设置】的窗口→[系统]。
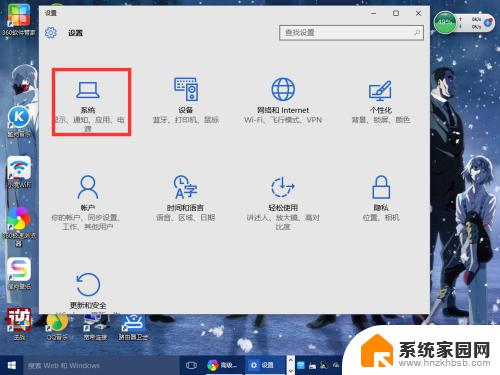
4.【系统】的窗口,选择”显示“这一项。再点击此页面左下方的”高级显示设置“。
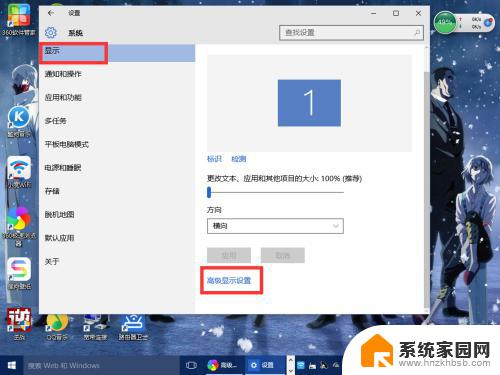
5.【高级显示设置】的窗口,选择一种适宜你电脑屏幕的分辨率。然后点击”应用“。
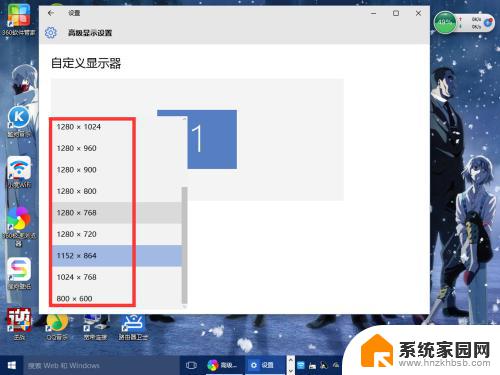
6.最后应用完后,电脑会黑屏一下。然后会显示你调整的分辨率屏幕,如果你觉得还不错就”保留更改“,觉得不好的就还原,重新调整一下适宜的分辨率。
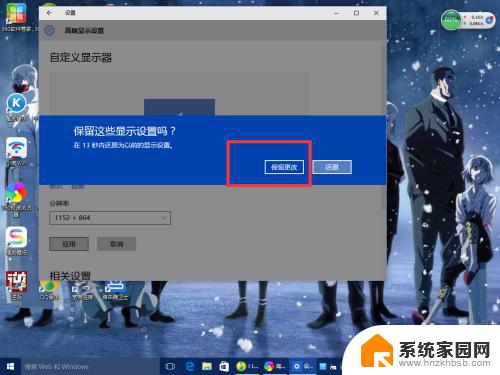
以上就是电脑屏幕分辨率调整的全部内容,如果还有不理解的用户可以按照本文提供的方法进行操作,希望这篇文章能够对大家有所帮助。