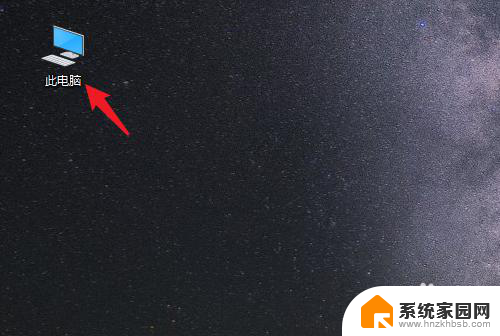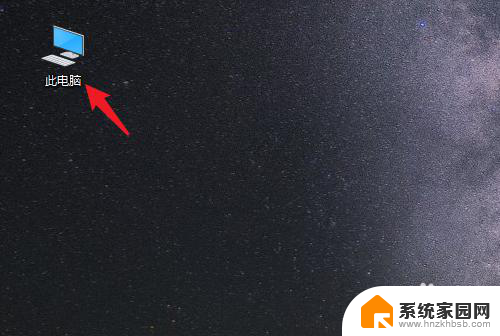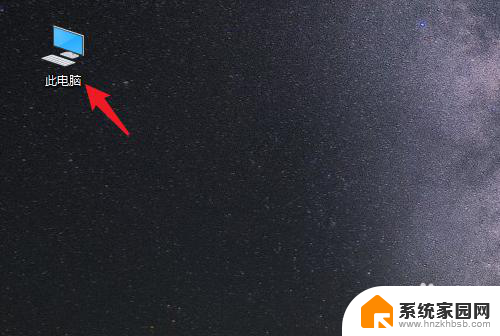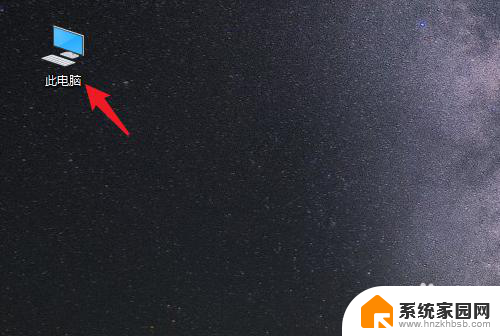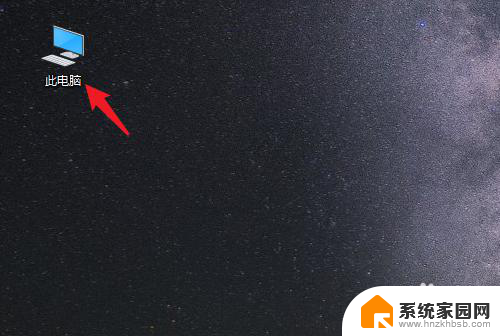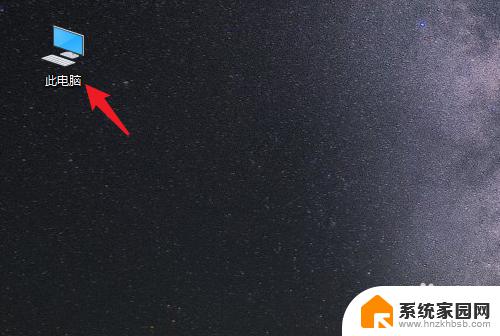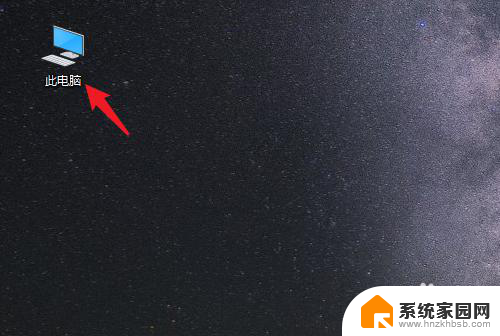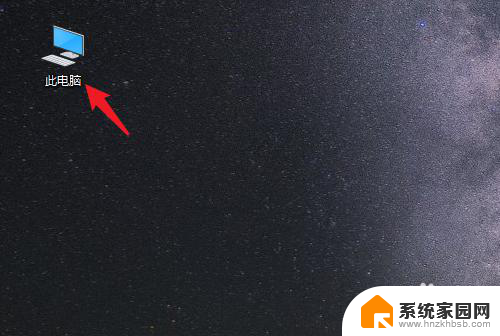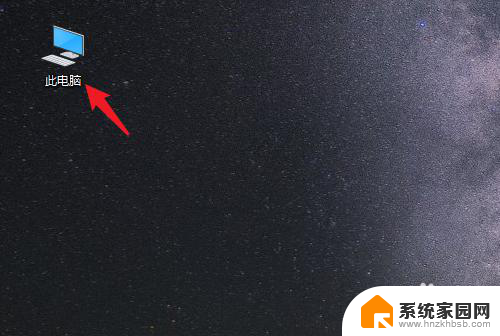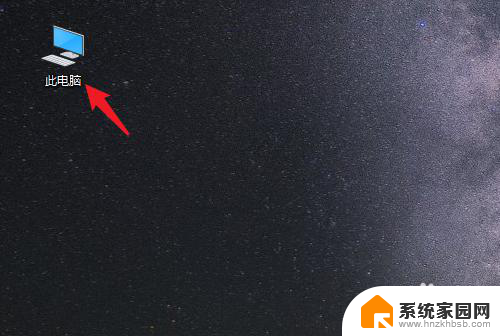桌面的文件夹怎么放在d盘 win10系统电脑怎么将桌面文件导入到D盘
更新时间:2024-08-22 12:57:16作者:xiaoliu
在使用Win10系统的电脑时,我们经常会在桌面上创建各种文件夹来整理和存储文件,随着时间的推移,桌面上的文件可能会变得越来越多,占用了系统盘的空间。这时我们就需要将桌面上的文件夹移动到D盘,以释放系统盘的空间。同时如果我们需要将桌面上的文件导入到D盘进行备份或整理,也可以通过简单的操作来实现。接下来我们将介绍如何在Win10系统电脑上将桌面文件夹放在D盘,并将桌面文件导入到D盘的方法。
具体步骤:
1.打开电脑进入系统后,双击【此电脑】进入。
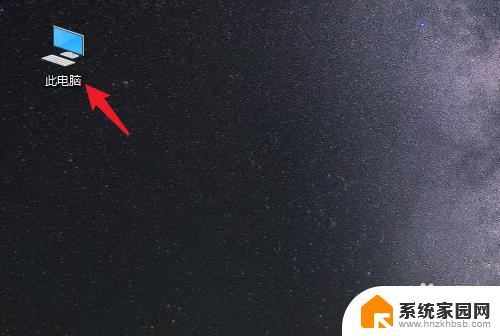
2.进入后,右键点击【桌面】。选择【属性】的选项。
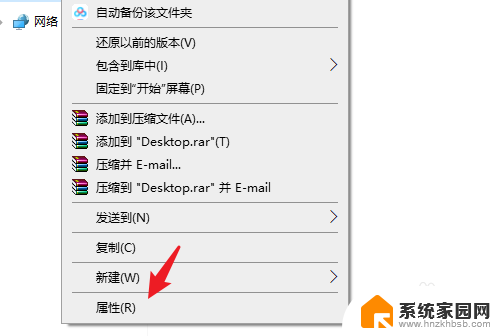
3.点击后,选择上方的【位置】选项。
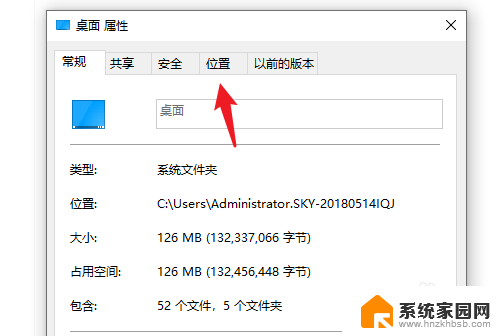
4.进入后,点击下方的【移动】选项。
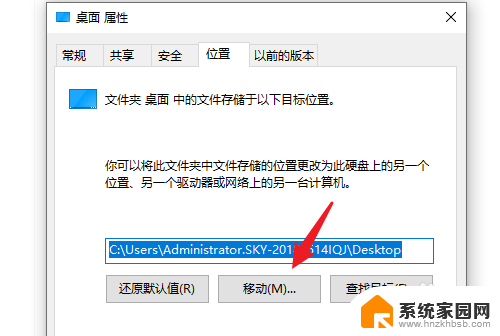
5.点击后,选择D盘的盘符。并新建一个文件夹,点击【选择文件夹】。
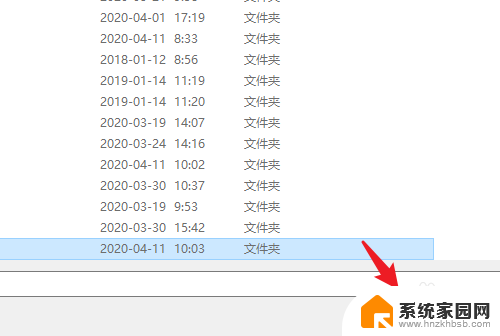
6.点击后,选择下方的【应用】选项。
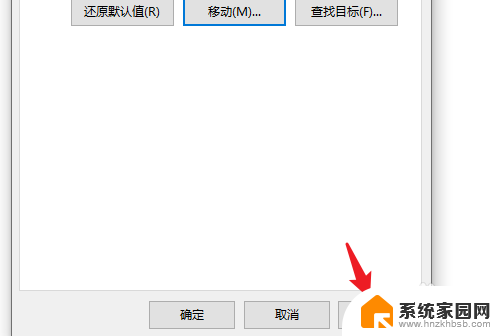
7.在弹出的提示内,点击【是】。即可将桌面文件保存到D盘。
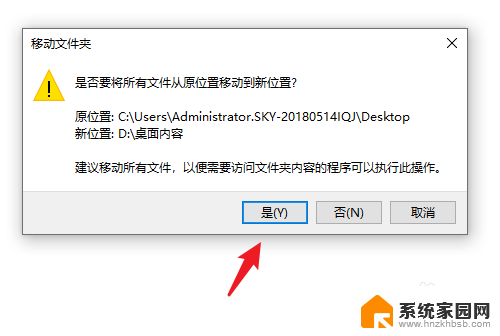
以上是如何将桌面文件夹中的所有内容放在D盘的方法,如果你遇到了同样的情况,请参考我的方法来处理,希望对大家有所帮助。