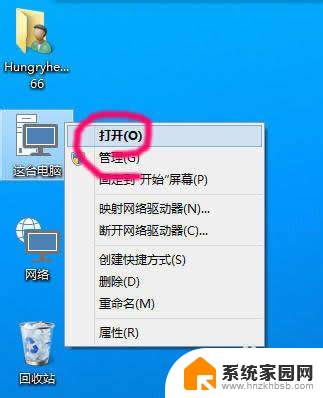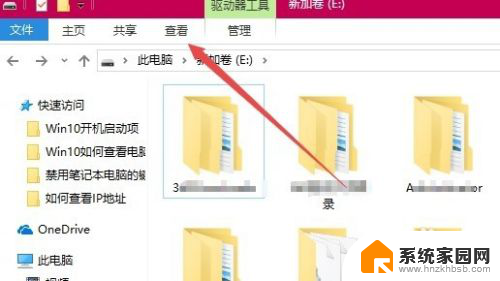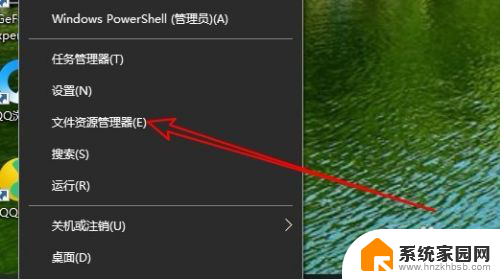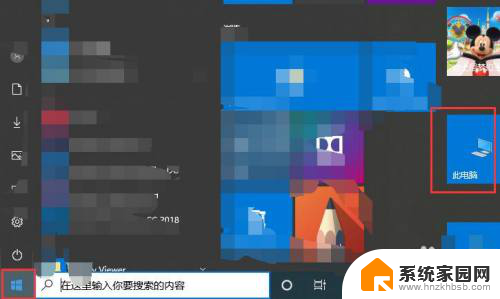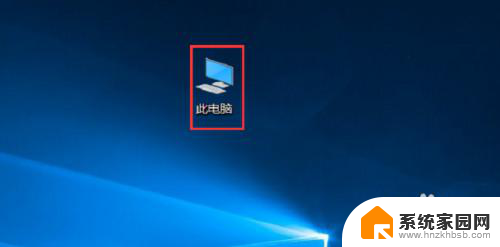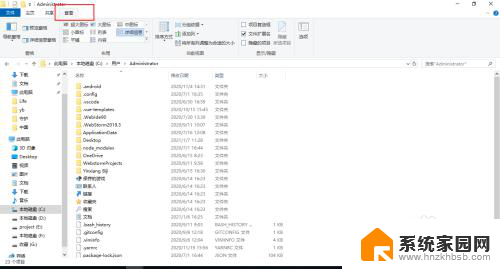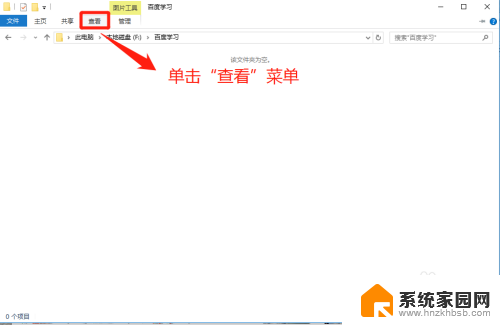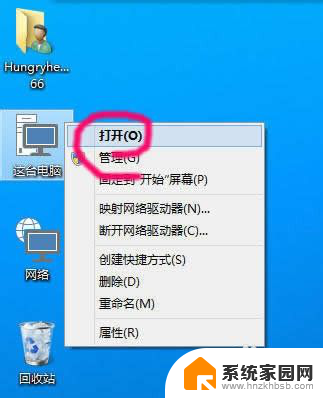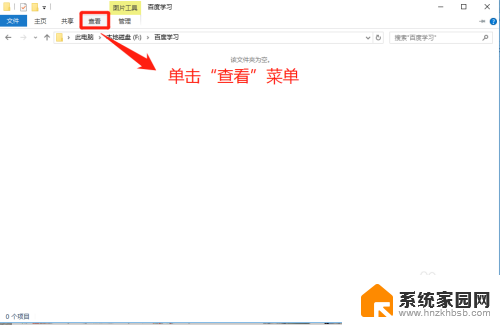不显示隐藏的文件,文件夹和驱动器 Win10禁止/恢复查看隐藏驱动器方法
不显示隐藏的文件,文件夹和驱动器,在使用Windows 10操作系统时,我们经常会遇到一些隐藏的文件、文件夹或驱动器,这些隐藏的元素可能是出于安全或隐私的考虑,但有时也会给我们带来一些不便。为了解决这个问题,我们需要知道如何禁止或恢复查看隐藏的驱动器。下面将为大家介绍一种方法,帮助大家在Windows 10中轻松控制是否显示隐藏的驱动器。
操作方法:
1.Windows 10系统,进入资源管理器 - 查看 -选项 - 查看 - (文件夹选项)高级设置 - 隐藏文件和文件夹:有两个分支,① 不显示隐藏的文件、文件夹和驱动器,② 显示隐藏的文件、文件夹和驱动器。
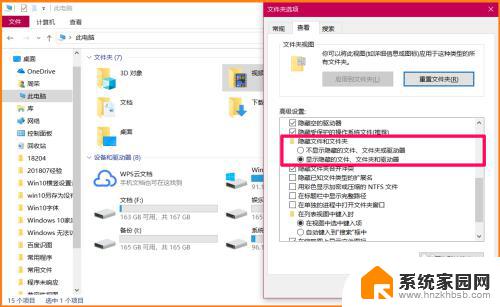
2.问题:如果想要禁止查看Windows 10系统隐藏的文件和文件夹和驱动器,又该如何设置呢?
禁止查看Windows 10系统隐藏文件、文件夹和驱动器的设置方法
制作一 个【禁止查看隐藏文件等.reg】注册表文件,添加到注册表中,可以禁止查看Windows 10系统隐藏文件、文件夹和驱动器。
步骤:
将下面的内容复制到记事本中:
————————————————————————————————
Windows Registry Editor Version 5.00
[HKEY_LOCAL_MACHINE\SOFTWARE\Microsoft\Windows\CurrentVersion\Explorer\Advanced\Folder\Hidden\SHOWALL]
"CheckedValue"=dword:00000000
————————————————————————————————
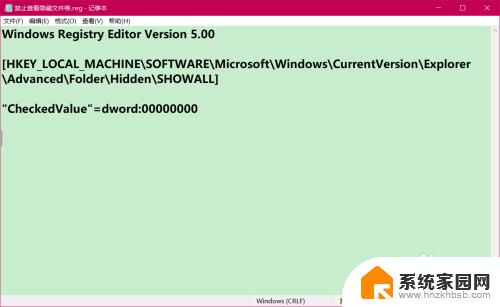
3.在记事本窗口,我们点击左上角的【文件】,在下拉菜单中点击:另存为;
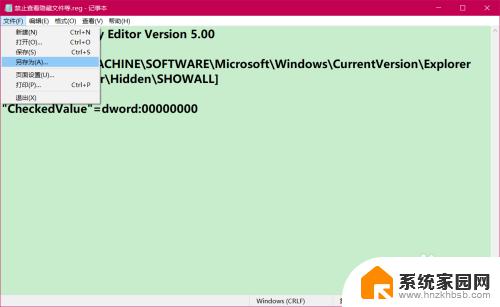
4.在另存为窗口中,我们先点击窗口左侧中的【桌面】,在文件名(N)栏中输入:禁止查看隐藏文件等.reg ,再点击:保存;
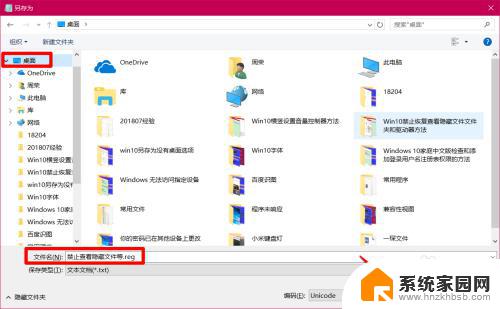
5.回到系统桌面,我们找到并左键双击【禁止查看隐藏文件等.reg 】注册表文件图标,在先后弹出的注册表编辑器对话框中点击:是(Y)和确定。
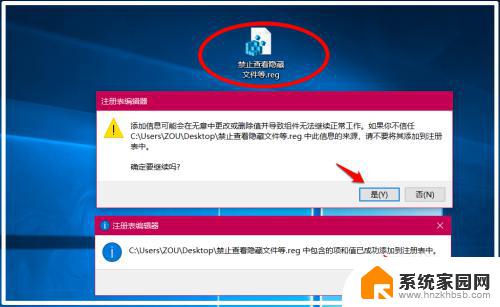
6.在文件夹选项 - 查看 - 高级设置中选择:显示隐藏文件、文件夹项和驱动器,在磁盘C:\中看不到隐藏的文件、文件夹项。
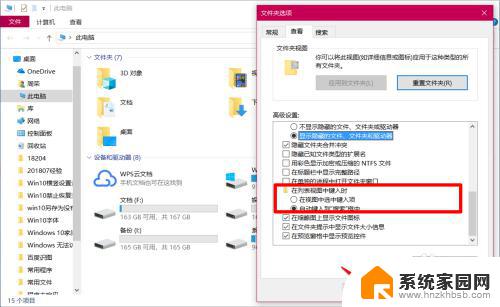
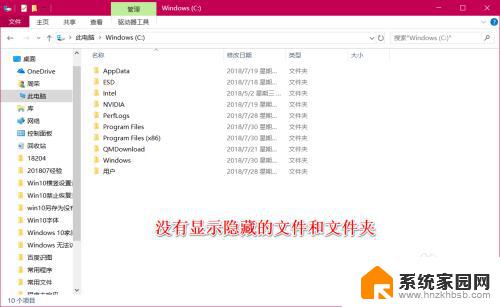
7.问题:如果想要恢复查看Windows 10系统隐藏的文件和文件夹和驱动器,又该如何设置呢?
恢复查看Windows 10系统隐藏文件、文件夹和驱动器的设置方法
制作一 个【恢复查看隐藏文件等.reg】注册表文件,添加到注册表中,可以恢复查看Windows 10系统隐藏文件、文件夹和驱动器。
步骤:
将下面的内容复制到记事本中:
————————————————————————————————
Windows Registry Editor Version 5.00
[HKEY_LOCAL_MACHINE\SOFTWARE\Microsoft\Windows\CurrentVersion\Explorer\Advanced\Folder\Hidden\SHOWALL]
"CheckedValue"=dword:00000001
————————————————————————————————
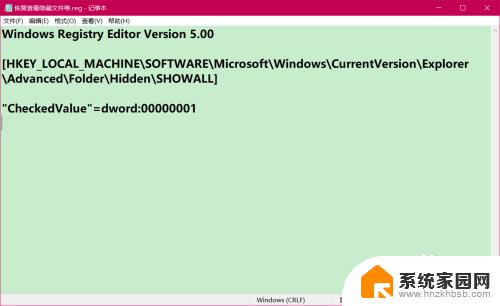
8.按照制作制作【禁止查看隐藏文件等.reg】注册表文件的方法,制作 一个【恢复查看隐藏文件等.reg】的注册表文件添加到注册表中。添加到注册表中;
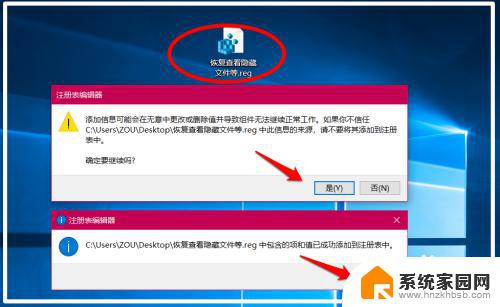
9.在文件夹选项 - 查看 - 高级设置中选择:显示隐藏文件、文件夹项和驱动器,在磁盘C:\中即可看到隐藏的文件、文件夹项。
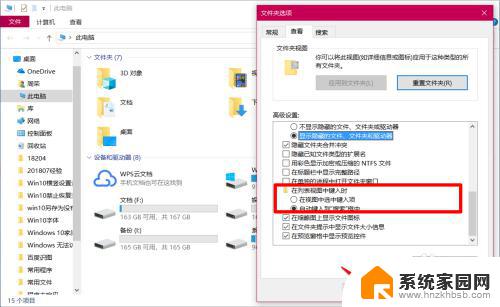
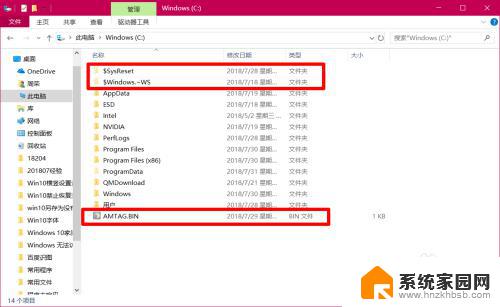
10.以上即:禁止/恢复查看Windows 10系统隐藏文件、文件夹和驱动器的设置方法,供参考。
以上就是显示所有文件、文件夹和驱动器的全部内容,如果您遇到此类问题,您可以根据以上操作进行解决——非常简单且快速,一步到位。