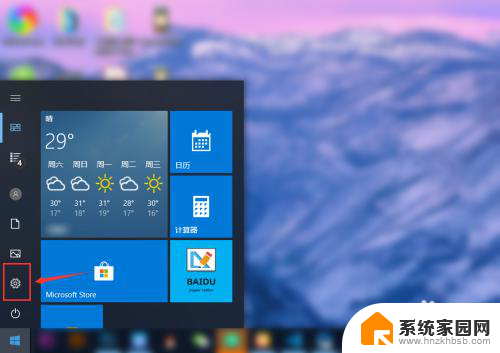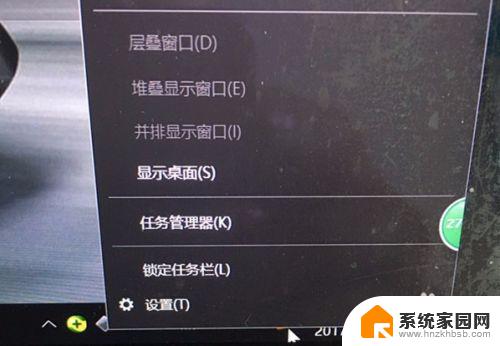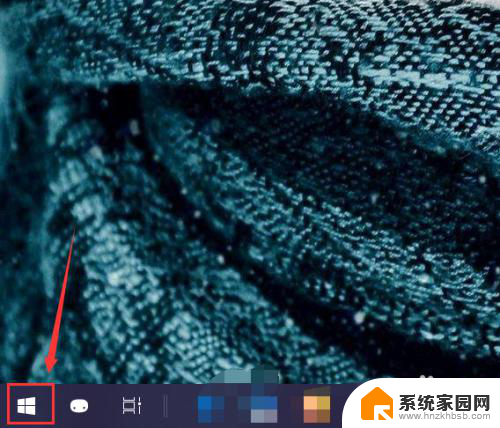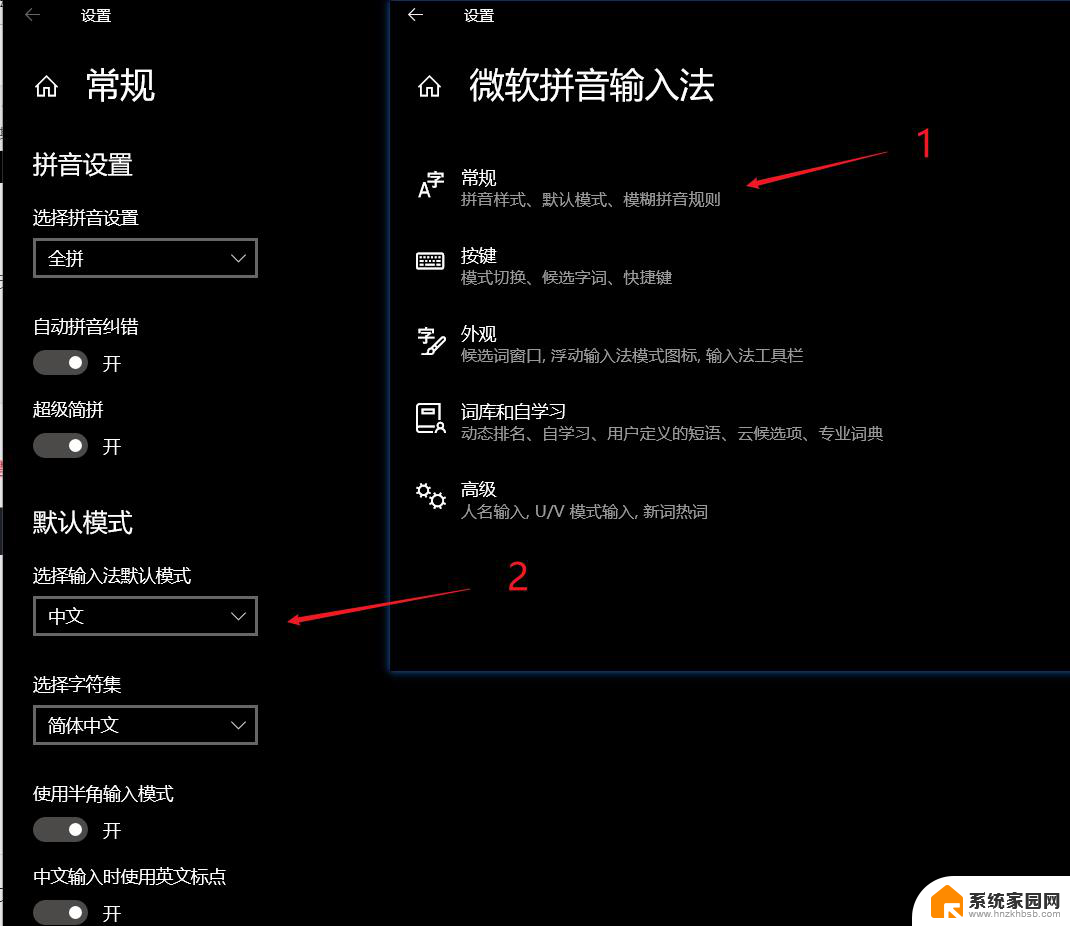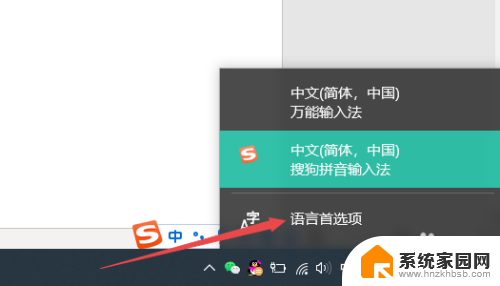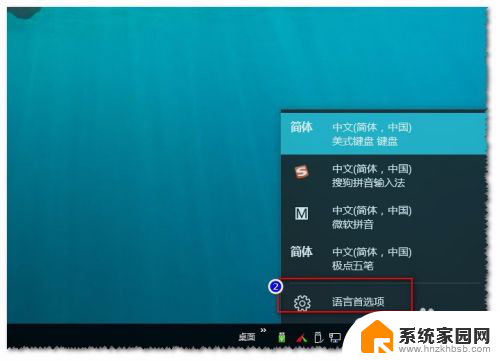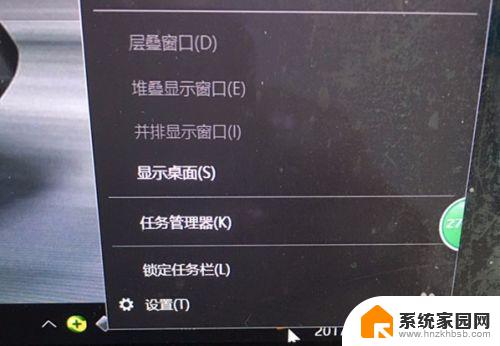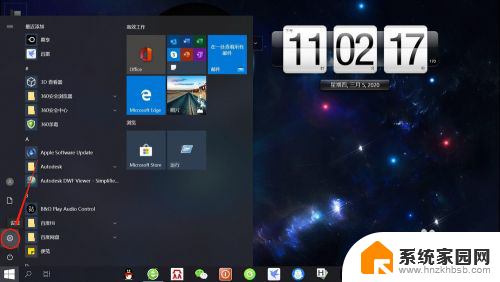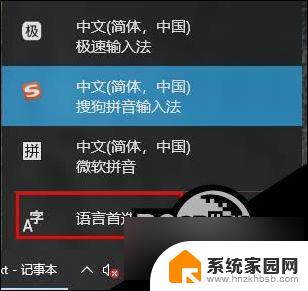win10增加输入法在哪 win10系统如何设置中文输入法
更新时间:2023-11-28 13:03:49作者:jiang
win10增加输入法在哪,在如今数字化时代的浪潮下,Win10系统的普及率越来越高,作为一款功能强大且用户友好的操作系统,Win10不仅仅提供了丰富的功能和应用,还为用户提供了多种多样的输入法选择。而中文输入法作为其中的重要一环,对于需要中文输入的用户来说尤为重要。Win10系统中如何设置中文输入法呢?如何轻松地切换中英文输入模式呢?本文将为大家一一解答。
操作方法:
1.点击电脑桌面上面左下角位置的Win键。
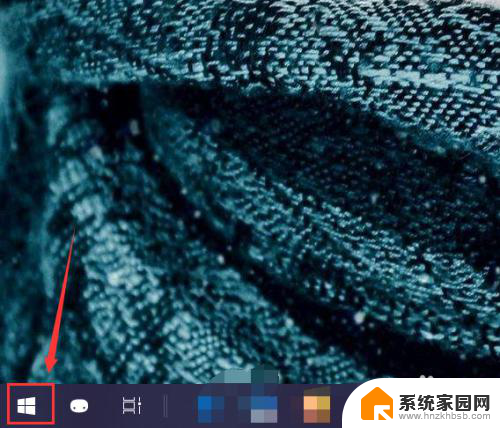
2.在弹出的“开始”菜单中点击“设置”选项。
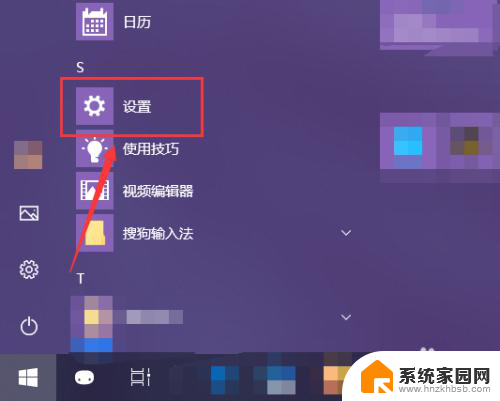
3.在弹出的“Windows设置”窗口中点击“时间和语言”选项。
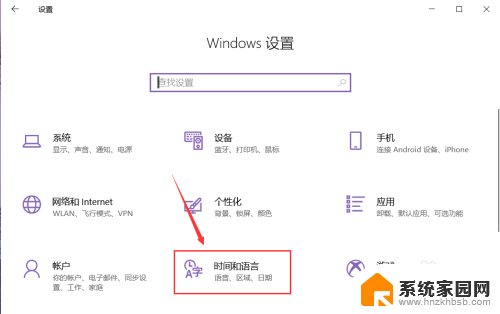
4.同时点按如图唔位置的“语言”选项。
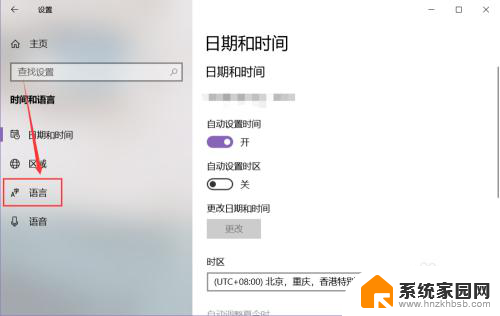
5.然后选中右侧页面添加的语言选项,点击“选项”按钮。
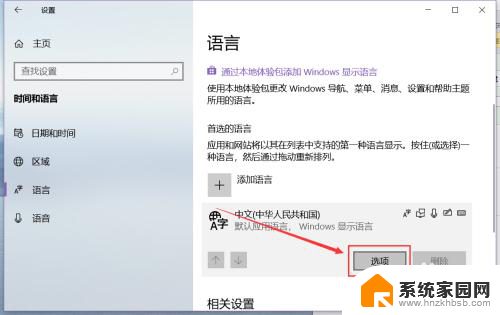
6.在新跳转的页面中点击如图位置的“添加键盘”按钮,就能选择下拉菜单中的输入法。
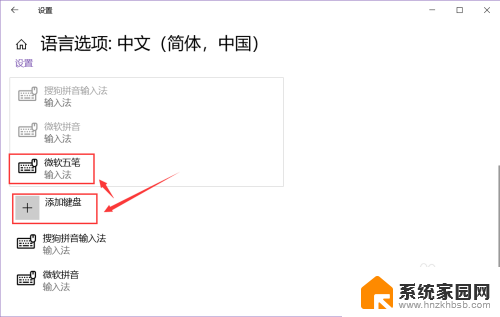
7.选择想要添加的输入法,该输入法就会被添加到系统输入法中。
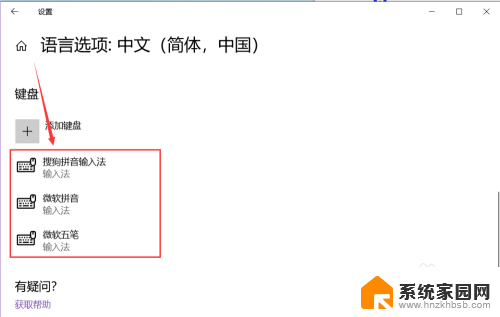
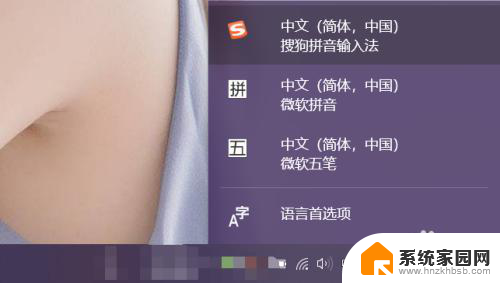
8.在该页面选中该输入法,就能删除它。
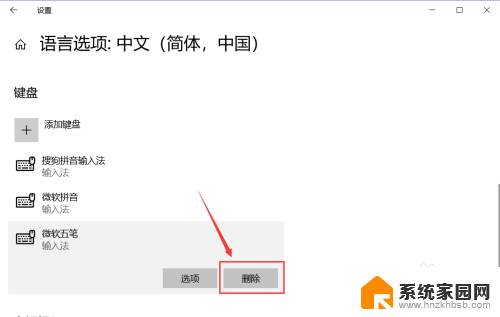
以上就是Win10如何增加输入法的全部内容,如果您也遇到了同样的问题,可以参照本文提供的方法尝试解决,希望这篇文章对您有所帮助。