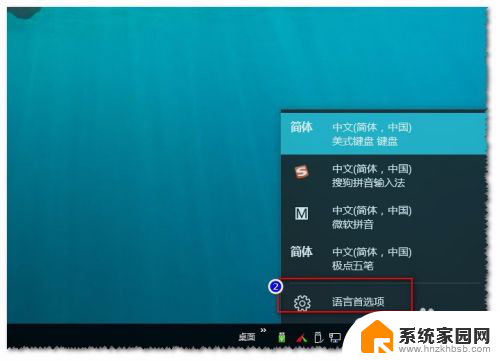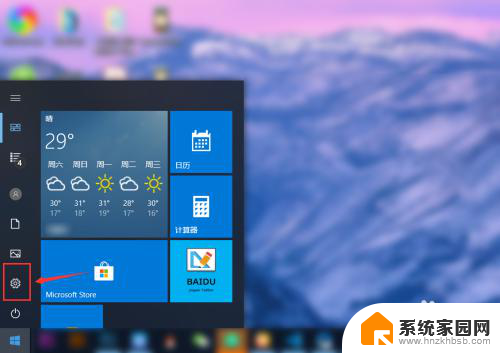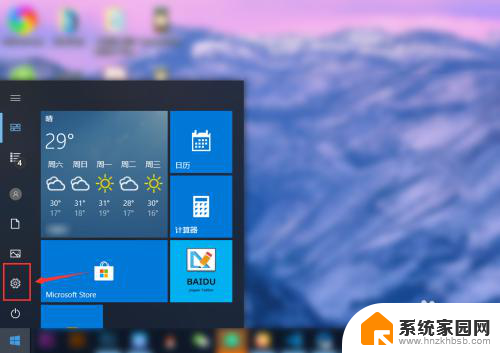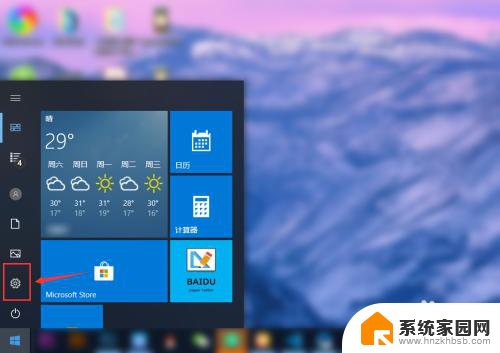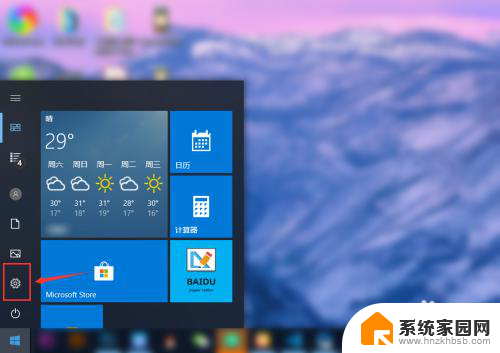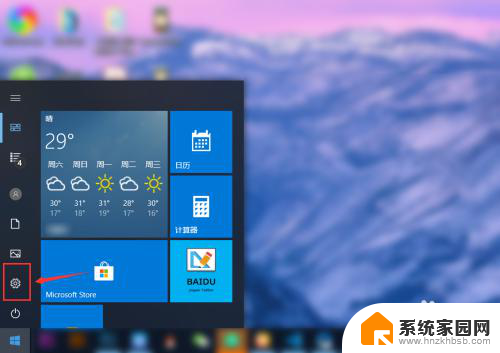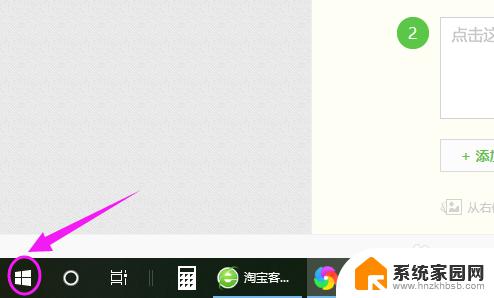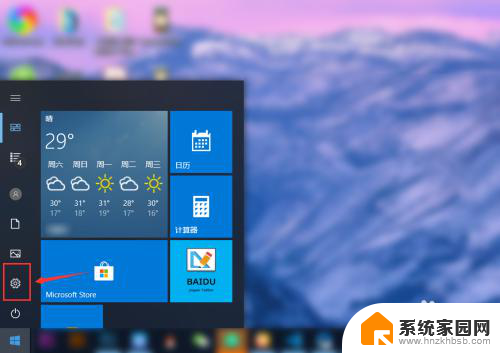电脑w10系统输入法怎么设置 win10如何设置默认输入法
更新时间:2023-11-07 14:55:06作者:yang
电脑w10系统输入法怎么设置,在如今数字化时代,电脑已成为我们工作、学习和娱乐的必备工具,而作为电脑操作的重要一环,输入法的设置对于我们的使用体验至关重要。在Windows 10系统中,如何设置默认输入法成为了许多用户关注的问题。通过正确设置默认输入法,我们可以提高输入效率,减少操作繁琐,让电脑使用更加便捷。下面就让我们一起来了解一下Windows 10系统中如何设置默认输入法吧。
具体步骤:
1.点击左下角的“开始菜单”,点击“设置”。

2.在“windows设置”中点击“设备”。

3.在左侧菜单中点击“输入”,在右侧找到“高级键盘设置”。点击进入。

4.在顶部可以快速设置最靠前的“输入法”。也可以点击“语言栏选项”设置详细的输入法。

5.在弹窗中点击“高级键盘设置”,可以选择默认的快捷键和输入法顺序。点击“更改按键顺序”。

6.在“更改按键顺序”中可以设置“切换语言”和“切换键盘布局”的快捷键。
设置好点击“确定”即可完成。

以上就是电脑w10系统输入法设置的全部内容,遇到相同问题的用户可以参考本文中介绍的步骤进行修复,希望对大家有所帮助。