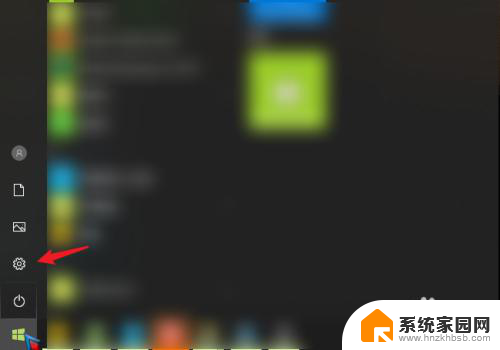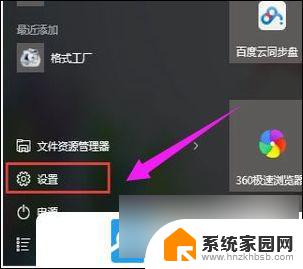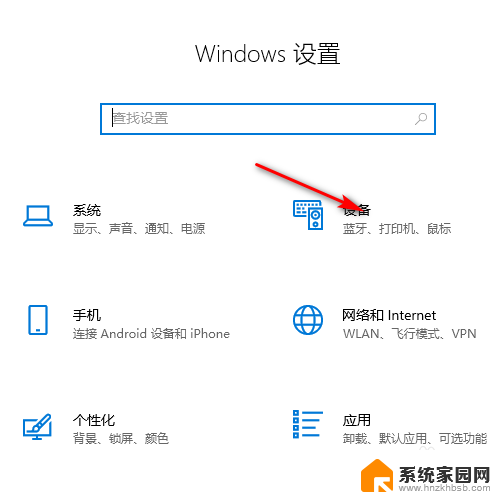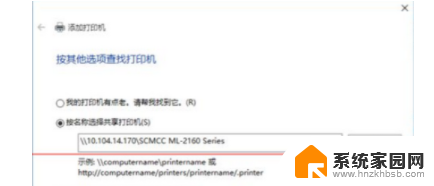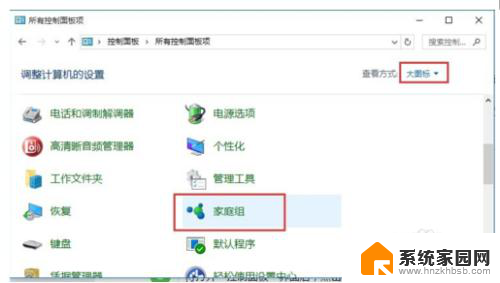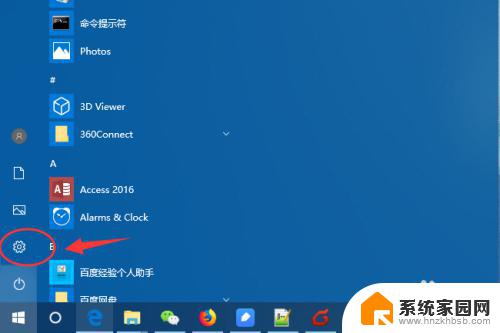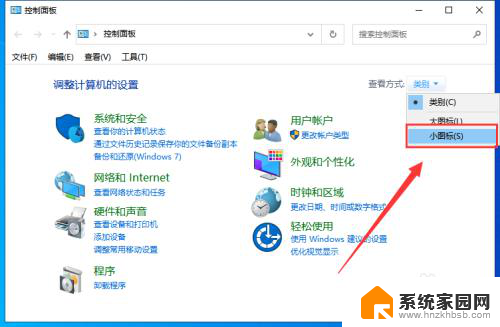win10添加另外一台电脑打印机 win10如何设置打印机
在现代社会打印机已经成为我们生活中不可或缺的一部分,而随着科技的不断发展,Win10系统为我们带来了更加便捷的打印机设置方式。在Win10系统中,添加另外一台电脑打印机不再是一件麻烦的事情,只需要简单的几步操作,就可以轻松实现多台电脑共享同一台打印机的功能。接下来让我们一起来了解一下Win10系统下如何设置打印机吧!
方法如下:
1.点击设置
在【开始】菜单中,点击左侧【设置】图标,如图所示。

2.点击打印机和扫描仪
在【Windows 设置】页面中,点击【设备】。在【设备】列表中,点击【打印机和扫描仪】后,再点击右边的【添加打印机和扫描仪】,如图所示。
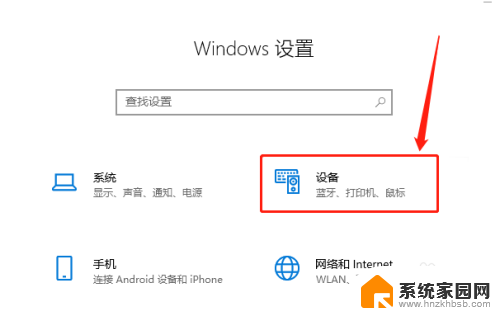
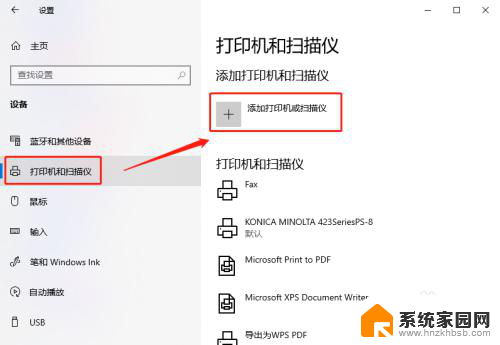
3.点击我需要的打印机不在列表中
系统没有检测到打印机设备时,就点击蓝色字体【我需要的打印机不在列表中】,如图所示。
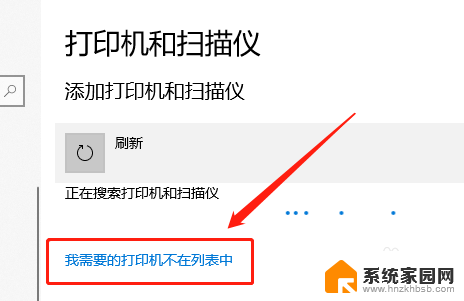
4.选择打印机
弹出【添加打印机】页面后,点击【我的打印机有点老。请帮我找到它】,然后点击【下一步】,搜到打印机后用鼠标选中,再点击【下一步】,如图所示。
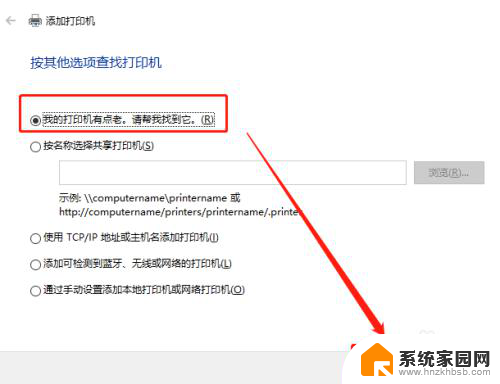
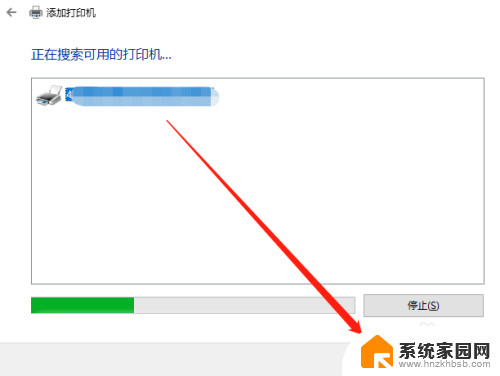
5.添加打印驱动
在【安装打印机驱动程序】页面中,点击【从磁盘安装】。点击打开并提前下载好的打印机驱动,再点击【下一步】,如图所示。
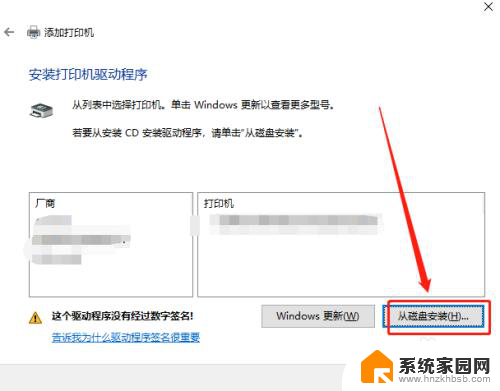
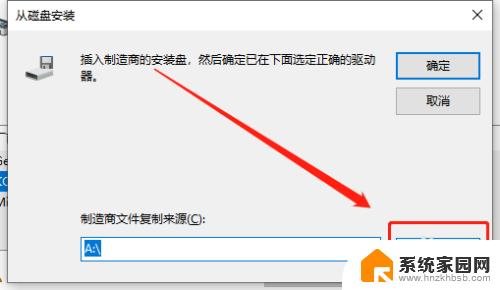
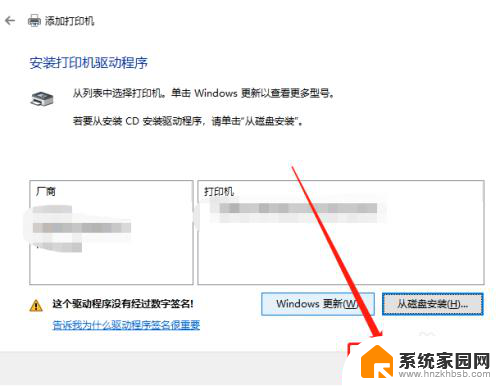
6.替换当前的驱动程序
跳转页面后,点击【替换当前的驱动程序】,再点击【下一步】,如图所示。
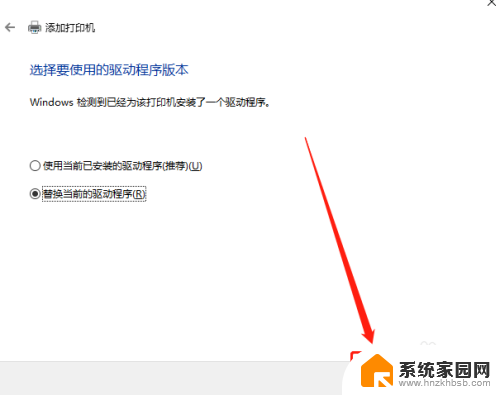
7.键入打印机名称
在【键入打印机名称】页面中,可自行更改打印机名称。方便自己找到打印机,也可选择默认的名称,再点击【下一步】即可完成,如图所示。
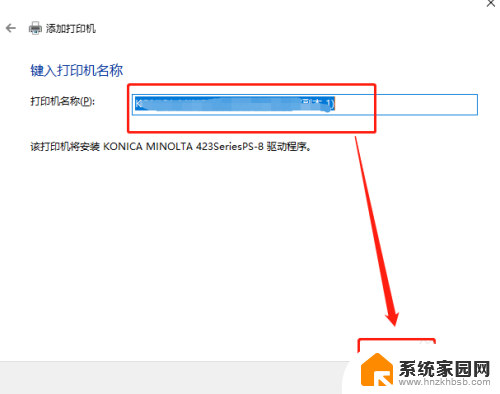
以上就是如何在Win10上添加另外一台电脑打印机的全部内容,如果有不清楚的用户,可以参考以上小编提供的步骤进行操作,希望对大家有所帮助。