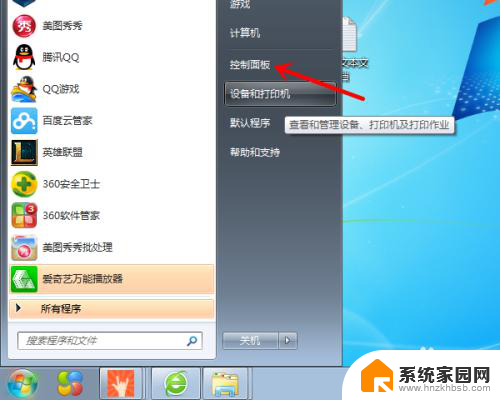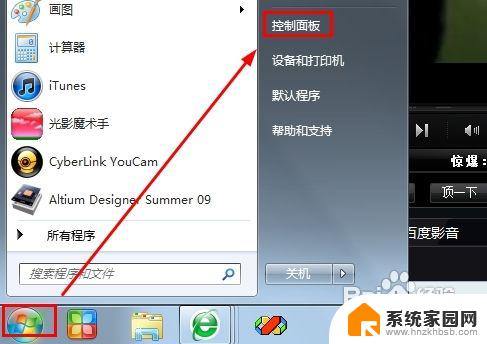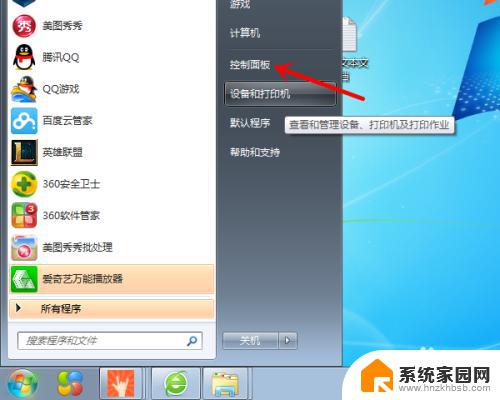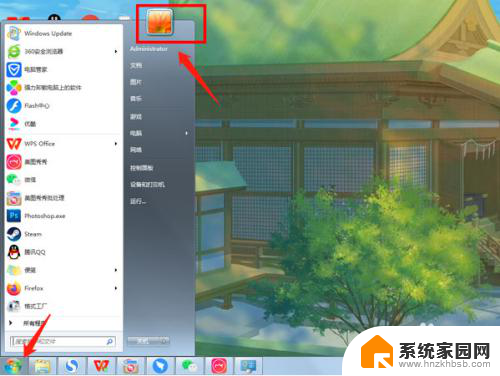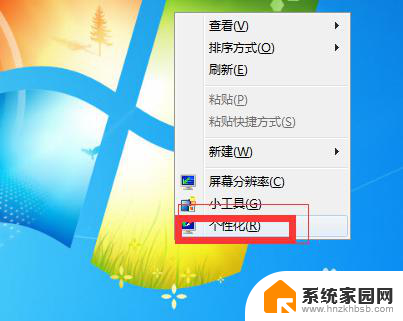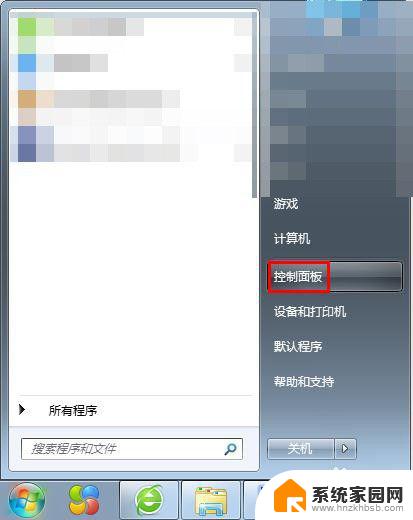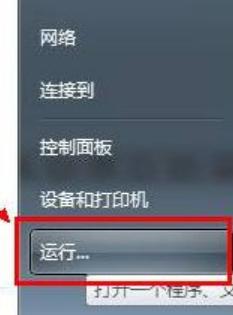电脑屏幕常亮在哪里设置win7 电脑不休眠设置教程步骤详解
更新时间:2024-04-16 13:56:22作者:yang
在日常使用电脑的过程中,有时候我们希望屏幕保持常亮,或者是不希望电脑进入休眠状态,那么在win7系统中,我们该如何进行设置呢?下面就来详细介绍一下设置电脑屏幕常亮和不休眠的教程步骤。让我们一起来学习如何操作吧!
电脑屏幕常亮在哪里设置win7?
win7系统:
1. 点开电脑左下角的的主页面,选择“控制面板”;
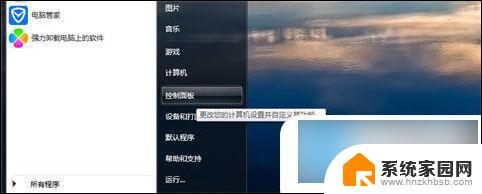
2. 点击“系统和安全”;
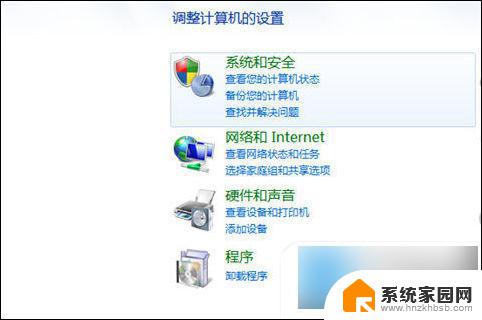
3. 找到电源选项,点击下方的“更改计算机睡眠时间”;
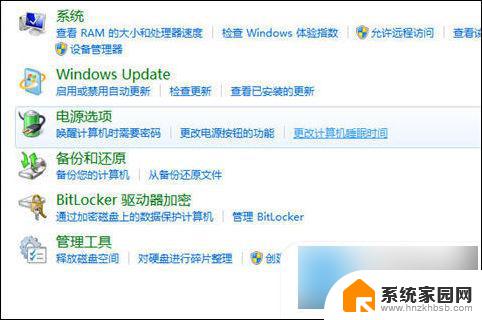
4. 将关闭显示器和使计算机进入休眠状态设置为从不;
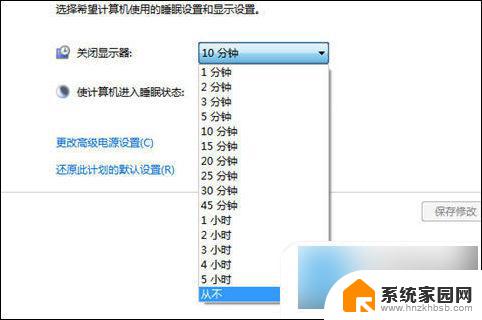
5. 保存修改,设置完成。
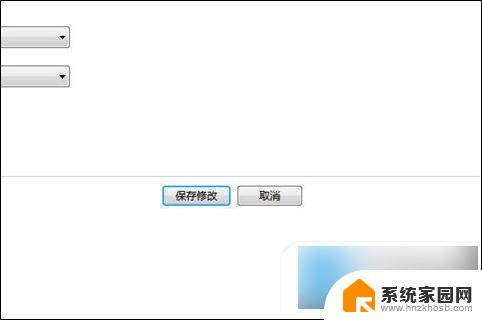
win10系统:
1.电脑保持在桌面,右键点击桌面空白处。点击显示设置;
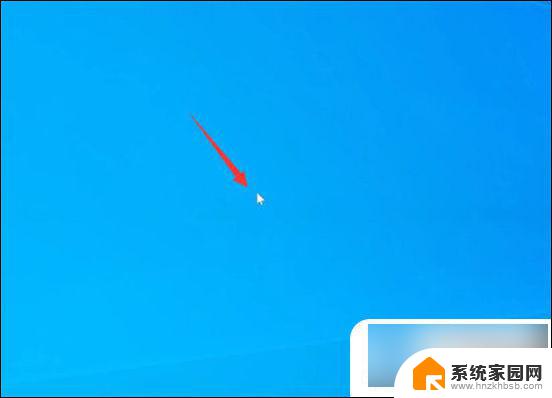
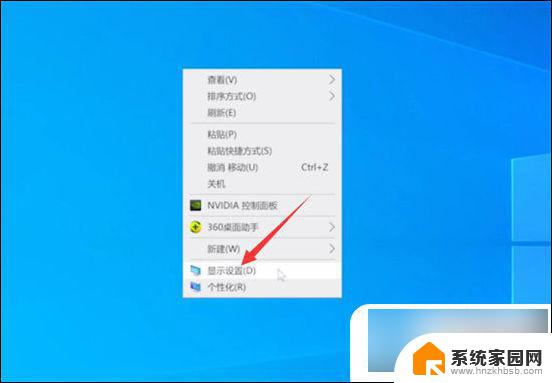
2.选择电源和睡眠,展开屏幕选项。把自动锁屏时间设置为从不;
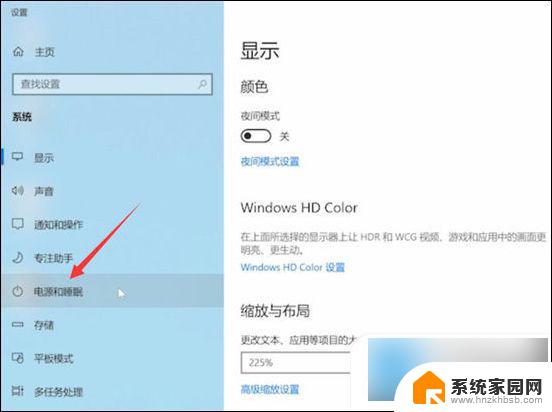
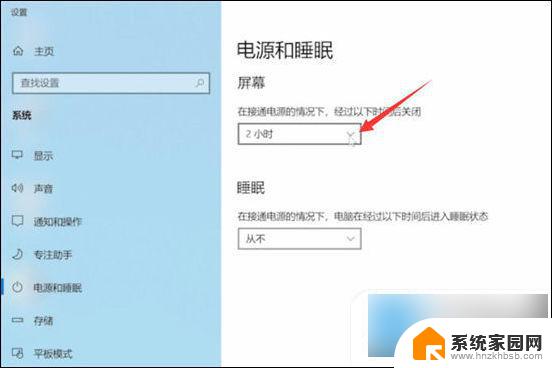
3.展开睡眠时间,把自动睡眠时间设置为从不就可以了。
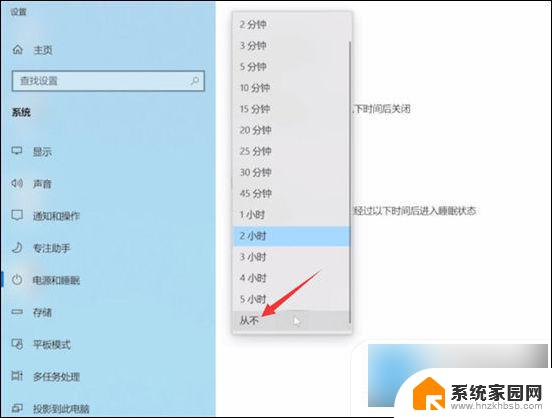
以上就是电脑屏幕常亮在哪里设置win7的全部内容,有需要的用户可以按照以上步骤进行操作,希望能对大家有所帮助。