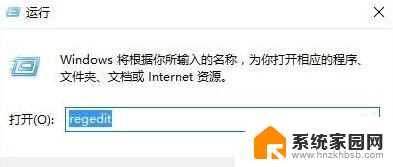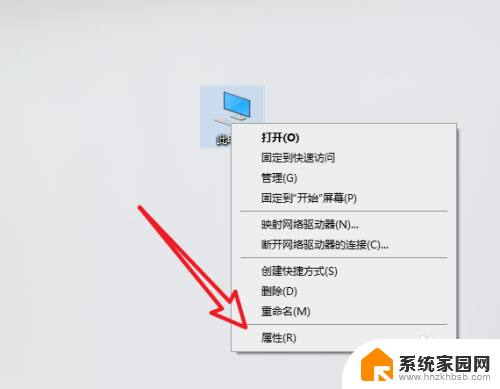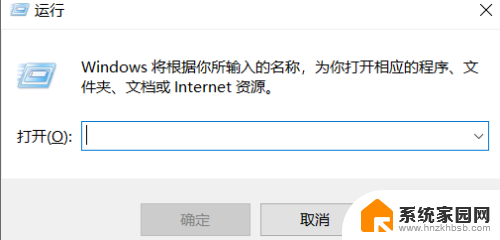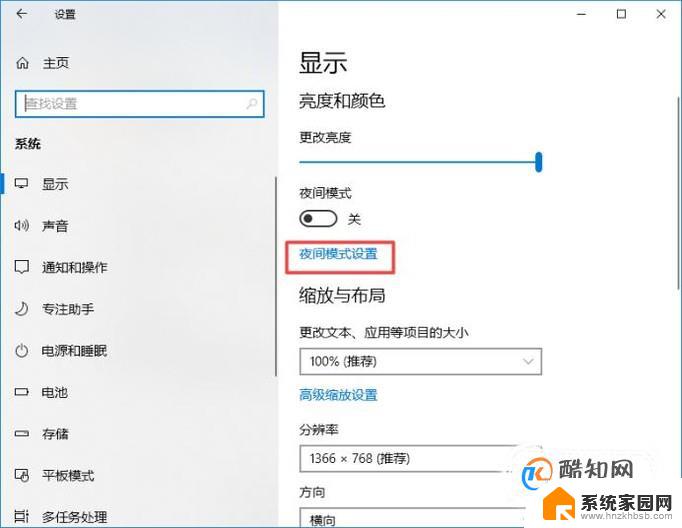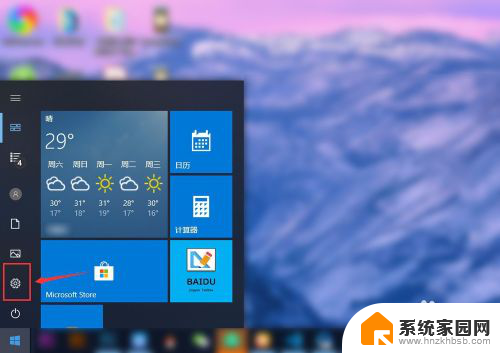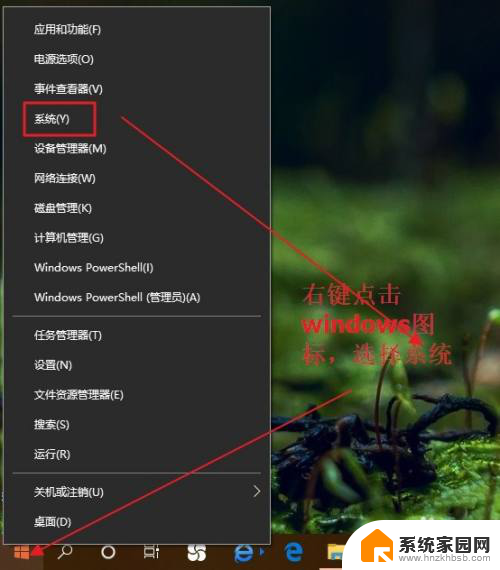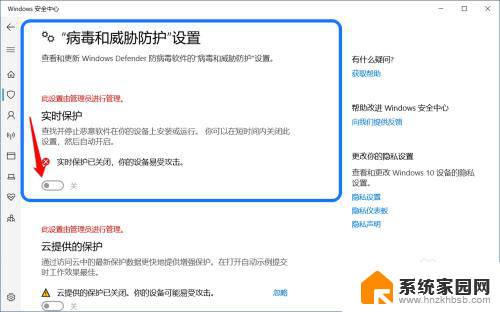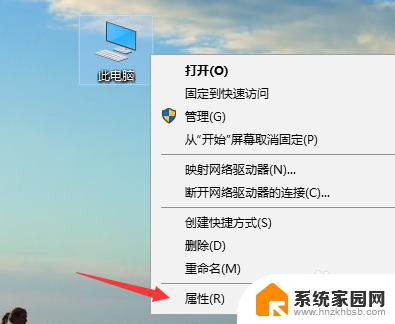怎么取消电脑保护模式 Win10如何禁用系统保护功能
更新时间:2024-01-01 13:07:40作者:jiang
在如今的数字化时代,电脑成为我们生活中不可或缺的工具之一,为了保护电脑的安全性和稳定性,操作系统往往会自带一些保护模式和功能。有时候我们可能会遇到一些特殊情况,需要临时取消电脑的保护模式,例如Windows 10操作系统中的系统保护功能。如何在Win10上禁用系统保护功能呢?本文将为您详细介绍。
具体方法:
1.在Windows10桌面,右键点击此电脑图标。在弹出的菜单中选择“属性”菜单项。
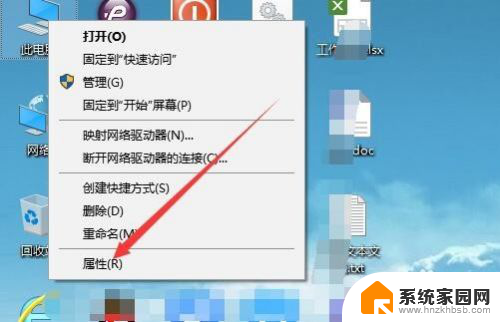
2.在打开的系统属性窗口中,点击左侧的“系统保护”菜单项。
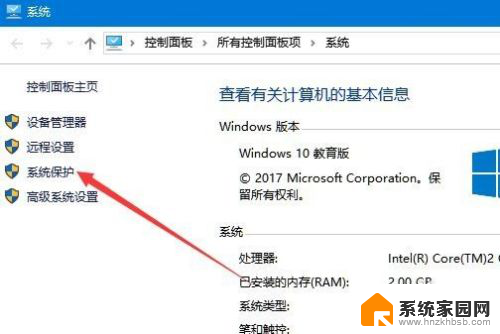
3.这时就会打开系统保护的窗口中了,在这里可以看到系统盘保护处于开启状态 ,点击下面的“配置”按钮。
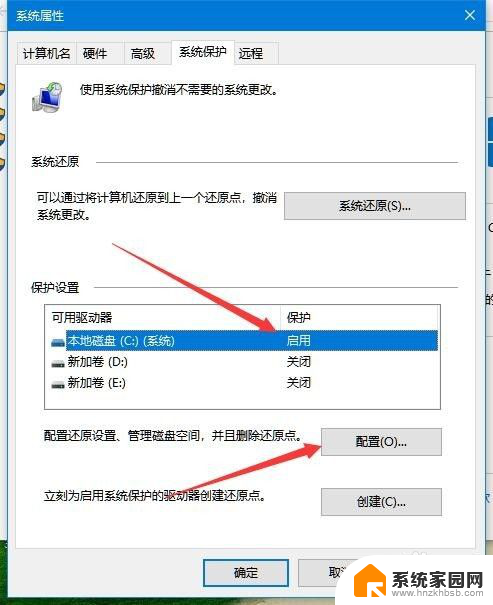
4.在打开的系统保护本地磁盘的窗口中,选择“禁用系统保护”一项。最后点击确定按钮。
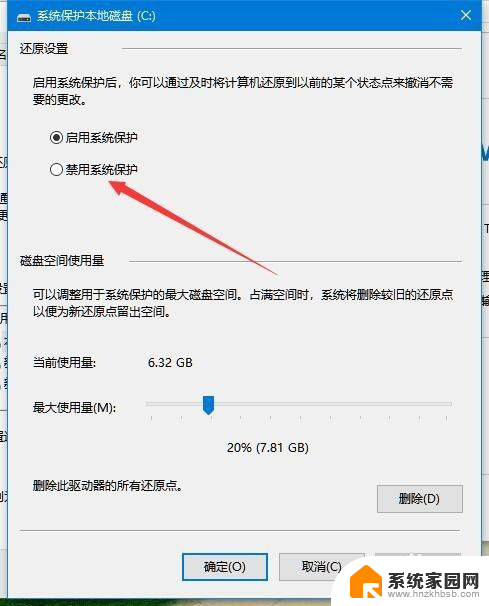
5.这时就会弹出确认关闭此驱动器的系统保护功能窗口,点击“是”按钮。
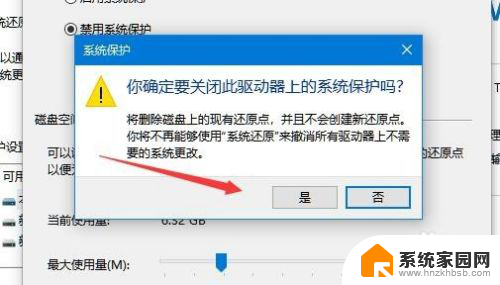
6.再返回到系统属性窗口,可以看到当前磁盘的系统保护功能已被关闭了。
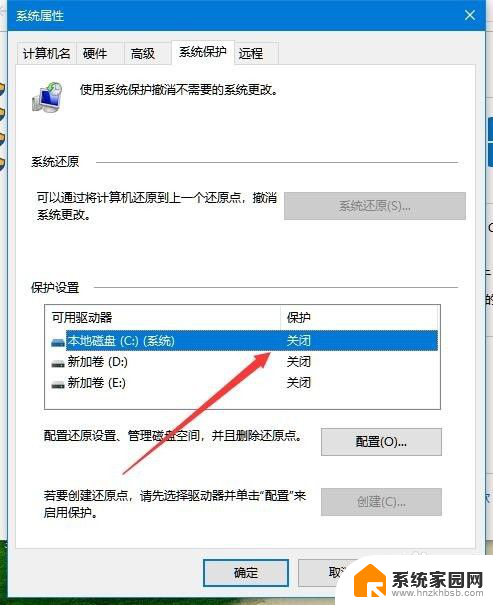
以上就是取消电脑保护模式的方法,如果你遇到了这个问题,可以尝试按照上述方法来解决,希望对你有所帮助。