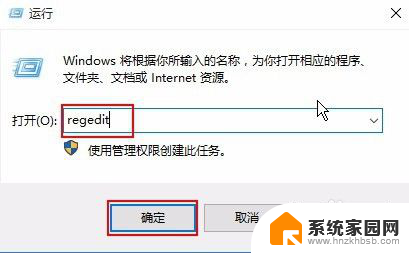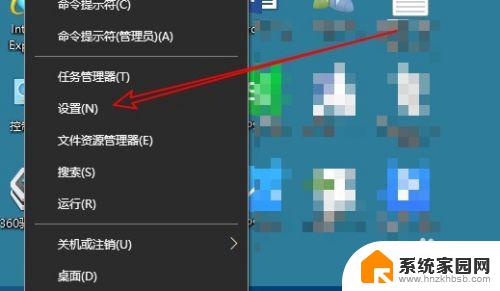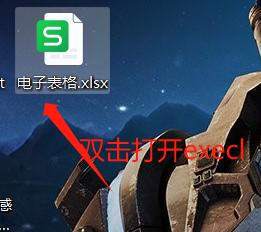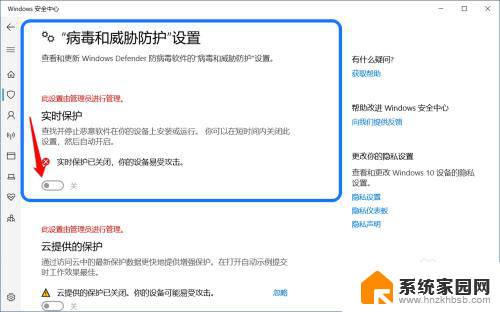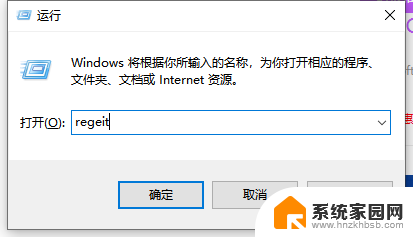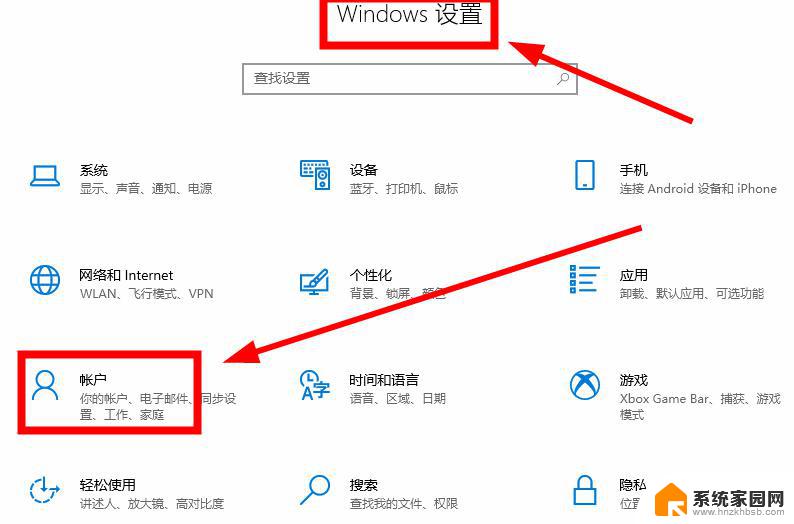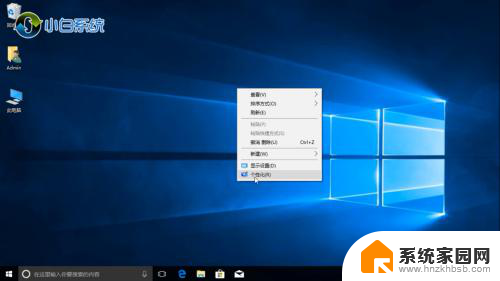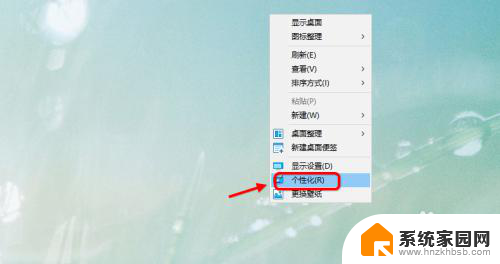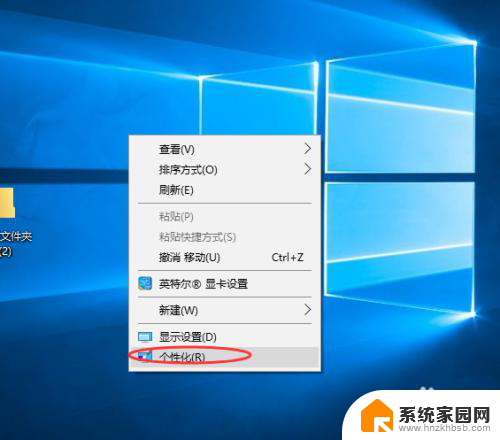电脑保护色参数 win10 Win10系统屏幕保护色设置步骤
更新时间:2024-03-05 16:50:37作者:jiang
Win10系统是目前广泛使用的操作系统之一,它不仅具有强大的功能和稳定的性能,还提供了丰富的个性化设置选项,其中屏幕保护色设置就是一项非常实用的功能,在Win10系统中,我们可以根据个人喜好和需求,自定义电脑屏幕的保护色参数,以达到更舒适的视觉效果。设置屏幕保护色步骤简单,只需几个简单的操作就可以完成。下面我们就来详细了解一下Win10系统屏幕保护色设置的具体步骤。
方法如下:
1.“Win+R”组合键打开“运行”
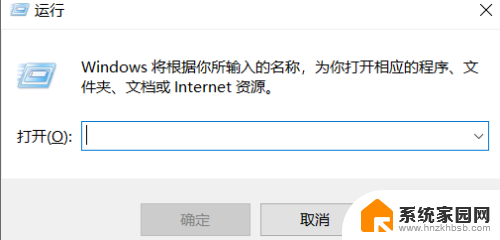
2.运行框内输入“regedit”打开注册表
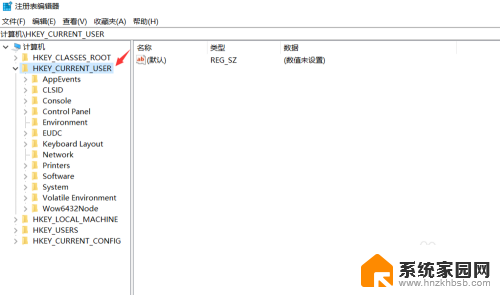
3.找到路径:HKEY_CURRENT_USER-》Control Panel-》Colors
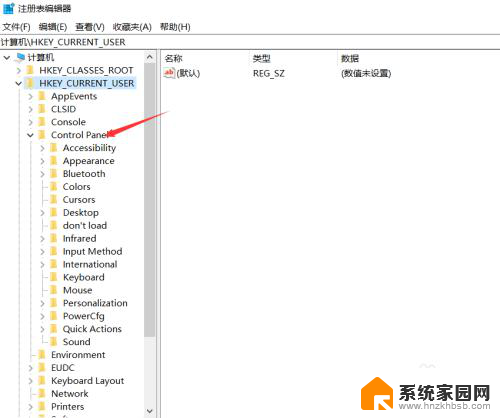
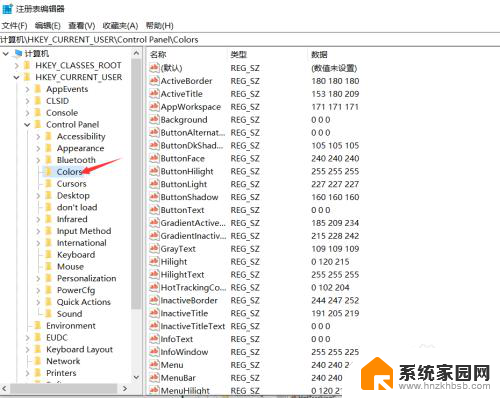
4.双击或右击鼠标选择“修改”,将其值改为199 237 204,这样屏幕色就能修改成蓝色了。
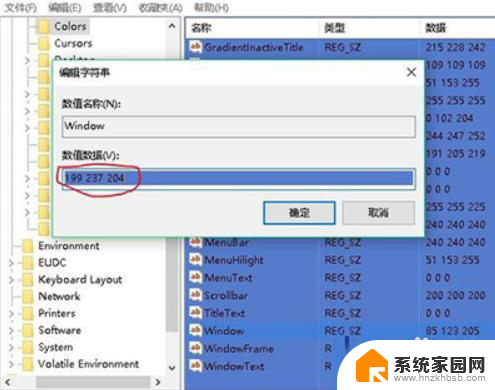
5.怎样,以上就是修改的全步骤了。
以上就是电脑保护色参数 win10的全部内容,有遇到相同问题的用户可参考本文中介绍的步骤来进行修复,希望能对大家有所帮助。