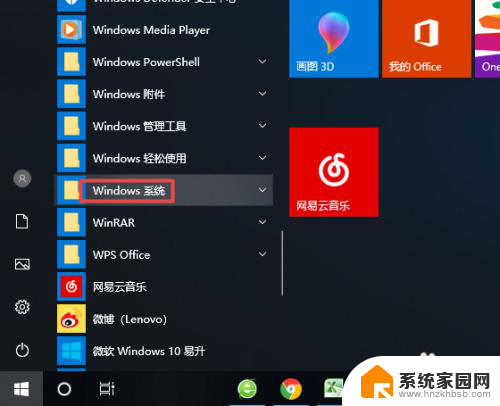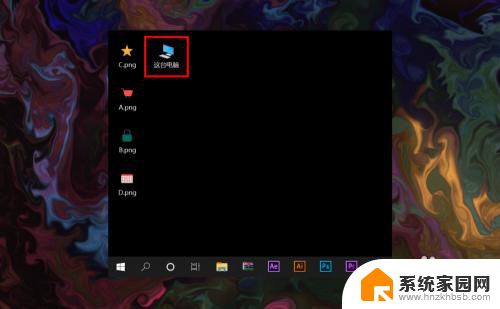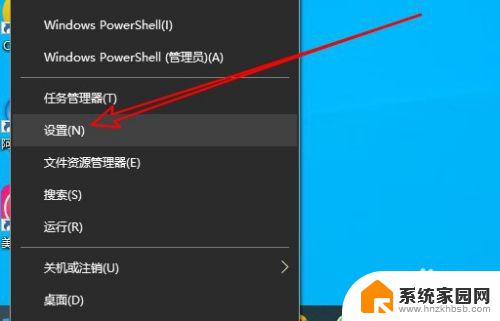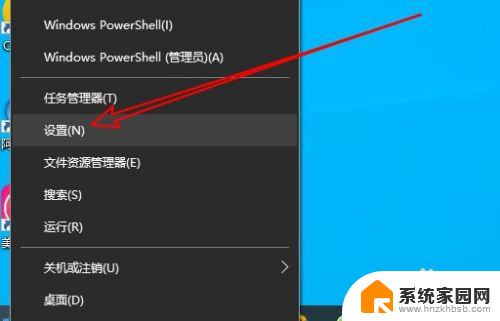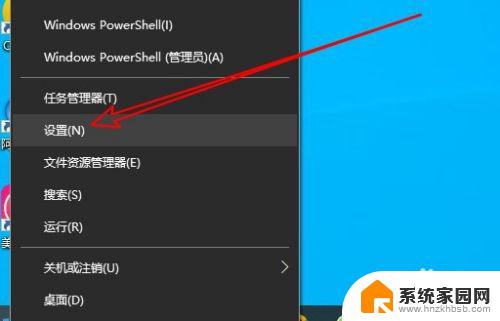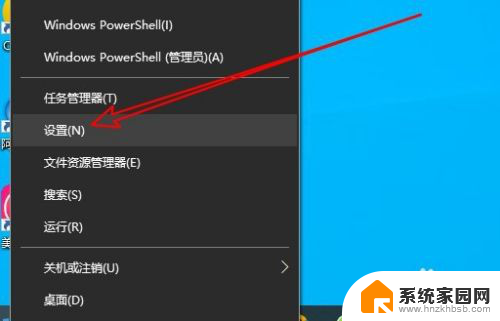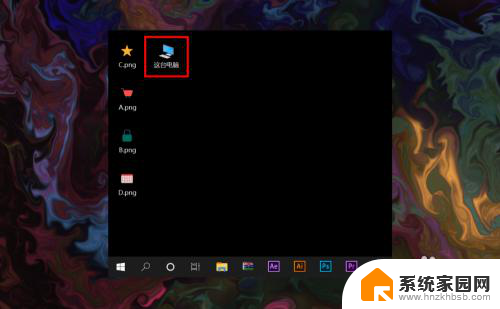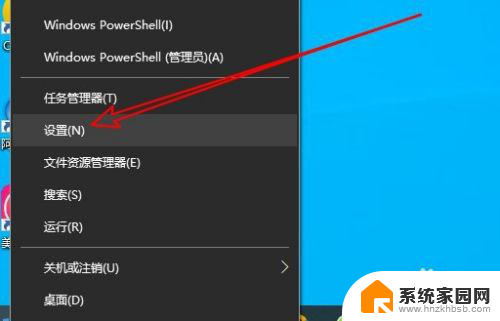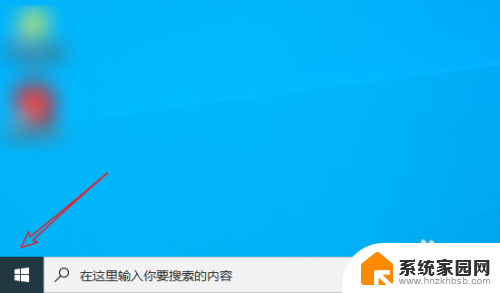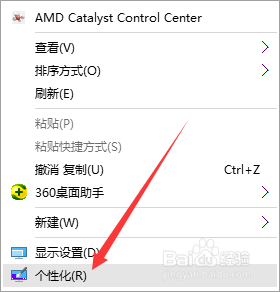win10家庭版添加桌面图标 win10家庭版桌面图标显示方法
win10家庭版添加桌面图标,在Win10家庭版中,桌面图标是我们日常使用电脑时经常接触到的一部分,由于系统设置的一些限制,有些用户可能会发现桌面上的图标不见了,或者无法添加新的图标。如何在Win10家庭版中添加桌面图标呢?下面将介绍一种简单的方法来解决这个问题。只需按照以下步骤进行操作,即可轻松添加和显示桌面图标。
步骤如下:
1.在win10家庭版系统的桌面空白处点击鼠标右键,然后在点击弹出菜单里的【个性化】选项。如下图所示。
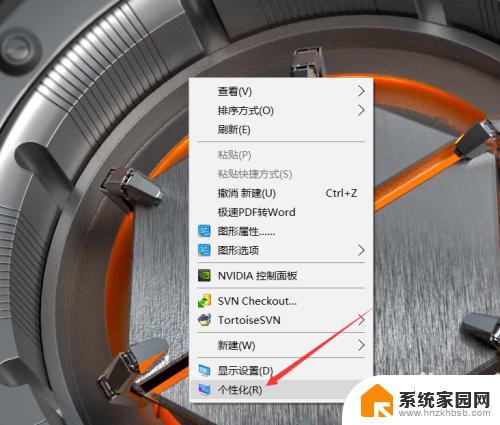
2.在打开的win10家庭版个性化设置窗口里,再次点击左侧的【主题】。如下图所示。
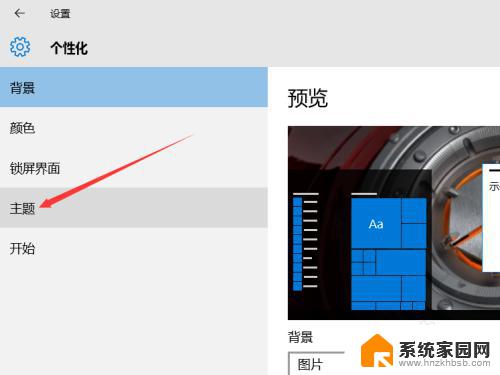
3.然后再个性化右侧会出现主题内容,然后再点击下方的【桌面图标设置】,如下图所示。

4.点击后弹出桌面图标设置对话框,可以看到桌面图标没有勾选,如下图所示。
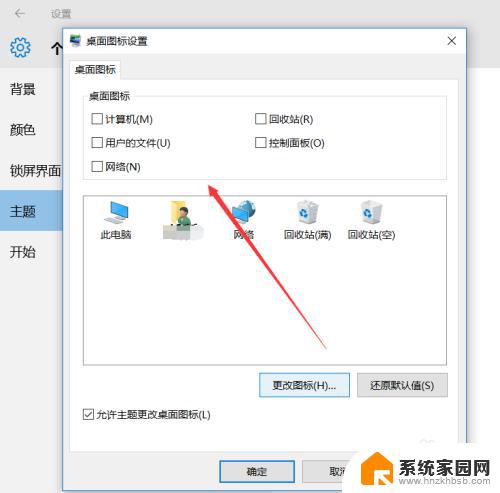
5.我们勾选要在桌面上显示的图标,然后点击下方的应用,如下图所示。
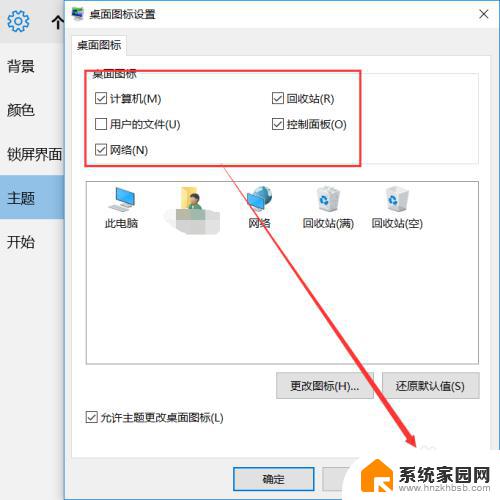
6.设置好后,在返回到win10家庭版桌面上。我们就可以看到win10桌面图标了,如下图所示。

以上就是如何在Win10家庭版上添加桌面图标的全部内容,如有不清楚的用户,请参考以上小编的步骤进行操作,希望这些步骤能对大家有所帮助。