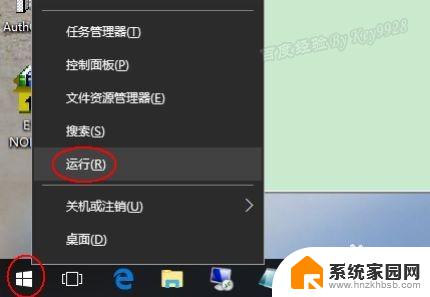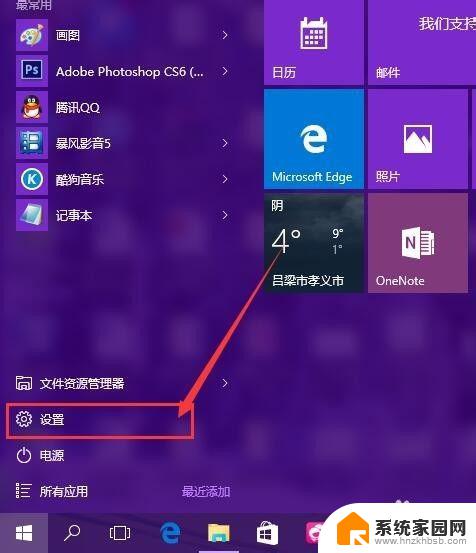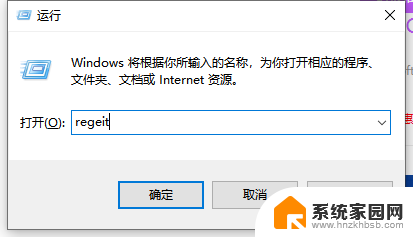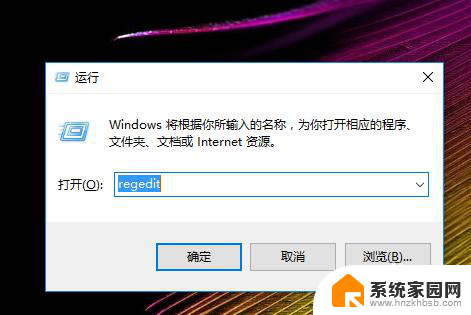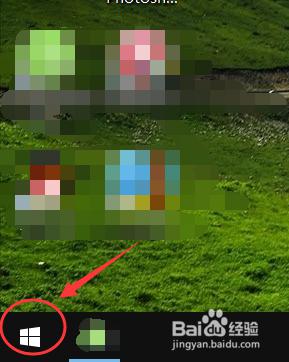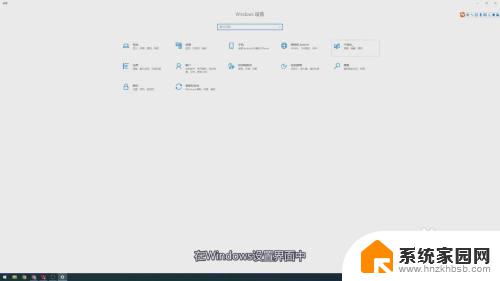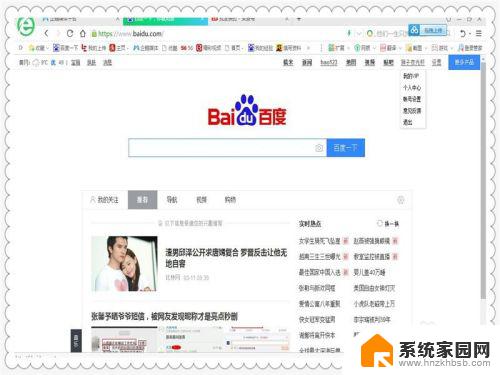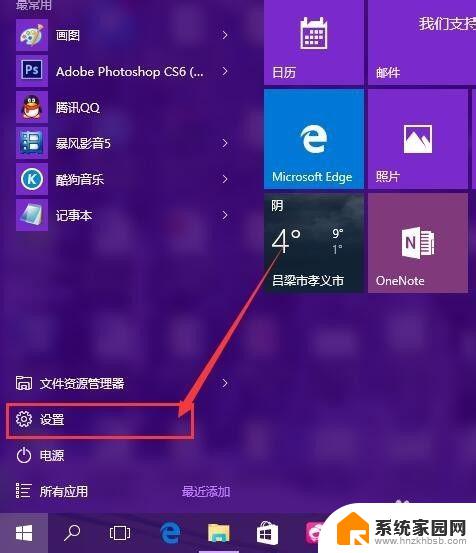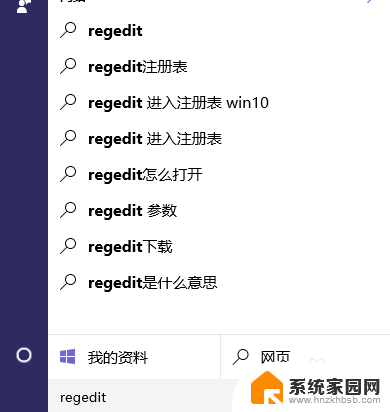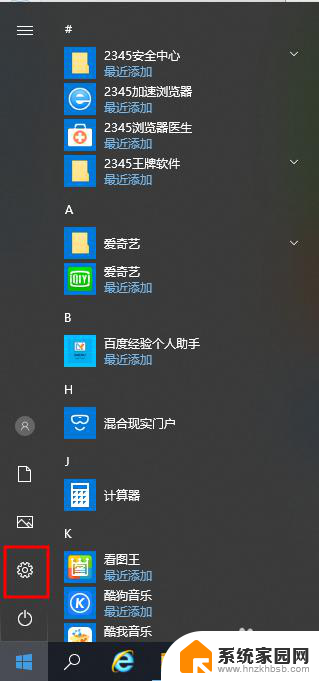win10窗口改成护眼色 Win10如何调整窗口的护眼色
在当今数字化时代,人们对于电子设备的使用已经成为生活中不可或缺的一部分,长时间使用电脑、手机等设备会对眼睛造成一定程度的伤害,尤其是在夜晚或者光线较暗的环境下。为了保护视力,很多人开始关注如何调整屏幕的护眼色,其中Win10系统也提供了相关功能。通过将窗口的护眼色调整到合适的程度,可以有效减轻眼睛疲劳和不适,提高使用电子设备的舒适度和效率。在这篇文章中我们将介绍Win10系统如何调整窗口的护眼色,让您在使用电脑的同时更加关心和保护自己的视力健康。
步骤一:编辑注册表
1、右击屏幕左下角的“Windows”按钮,从弹出的快捷菜单中选择“运行”命令。
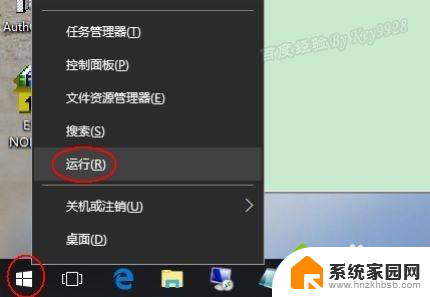
2、在打开的“运行”对话框中,输入“regedit”命令,并“确定”。
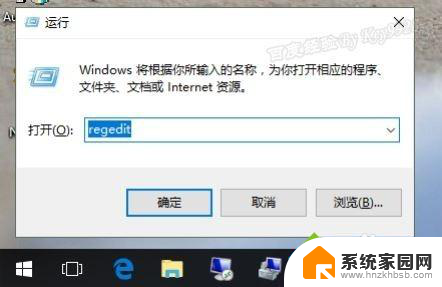
3、在打开的注册表编辑器窗口中,依次定位到:HKEY_CURRENT_USER\Control Panel\Desktop\Colors。
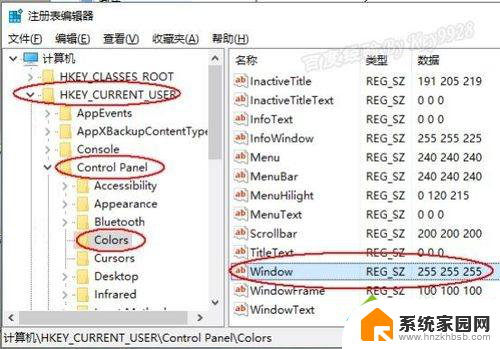
4、双击“Windows”健,默认其值为“255 255 255”,将其值改成“202 234 206”,并单击“确定”按钮继续。
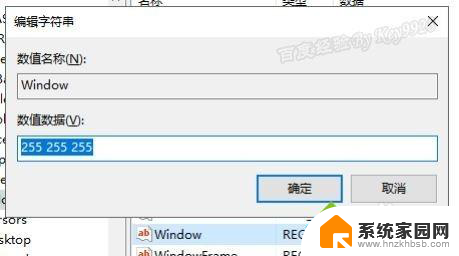
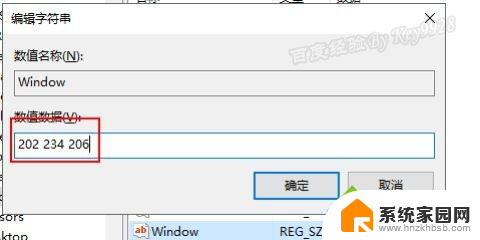
5、然后,再注销重新登陆计算机即可。重新登陆后可以发现,很多的窗口背景色已经变成了护眼色了,如运行对话框、记事本、word编辑区域的背景色。
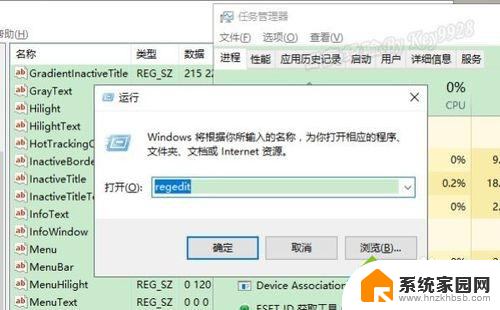
6、但需要注意的是,“此电脑”窗口中的背景色仍无法更改。
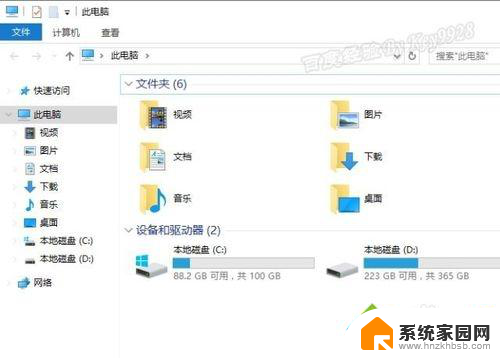
步骤二、编写程序
1、其实,还有更为简单的方法。将以下内容(只有一行)复制到记事本上:
reg add "HKCU\Control Panel\Colors" /v Window /t REG_SZ /d "202 234 206" /f
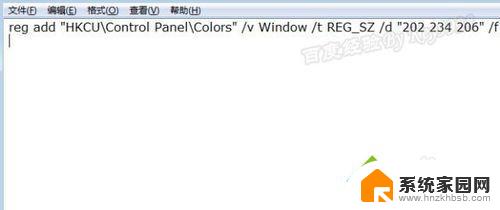
2、然后再另存为.bat文件。注意保存的时候选择“保存类型”为“所有文件”,扩展名要加“.bat”。
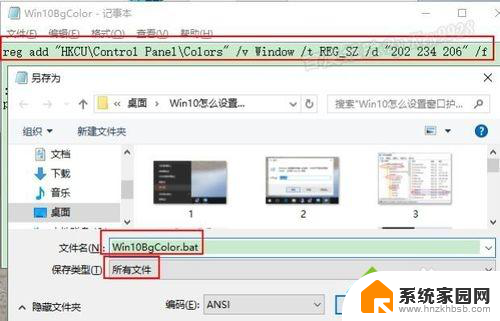
3、保存后双击我们保存的文件即可,以后重装win10后只要双击该文件就可以一键设置为护眼色了。
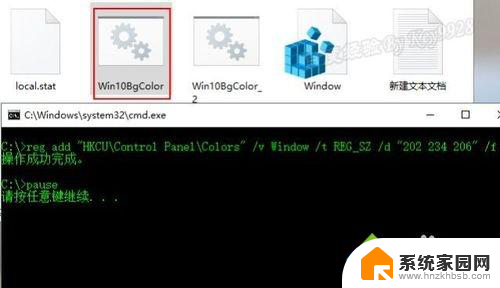
4、程序会一闪而过,再注销重新登陆电脑就行了。
以上是将Win10窗口改成护眼色的全部内容,如果您遇到此问题,您可以按照以上方法进行解决,希望对大家有所帮助。