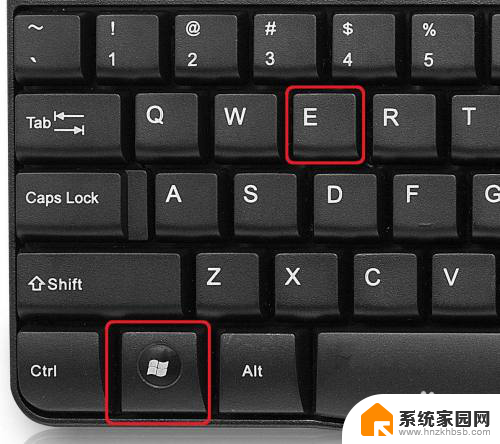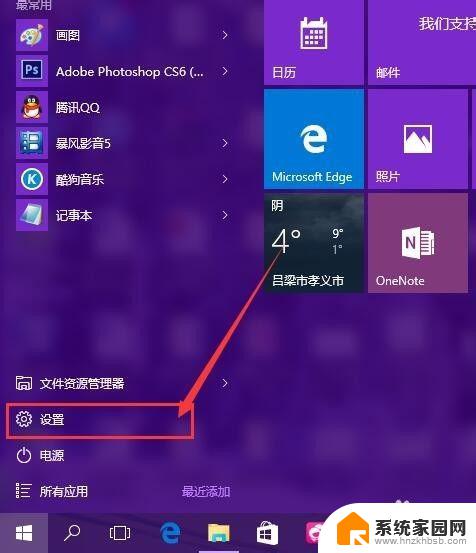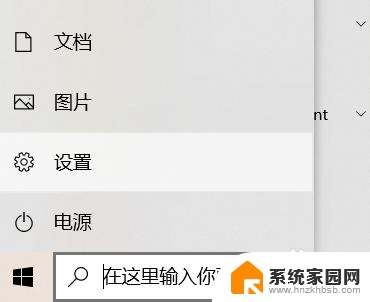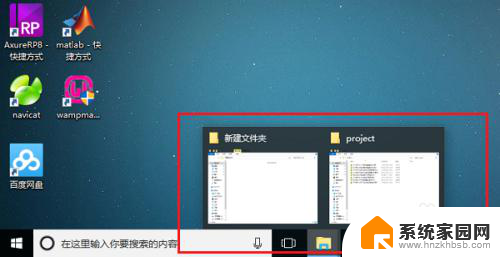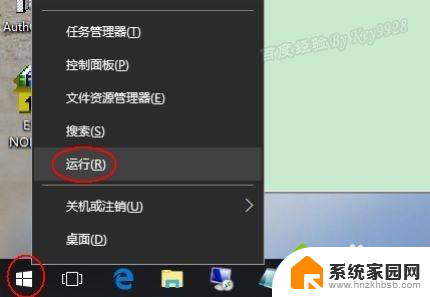怎么调整电脑窗口大小 Win10系统如何快速调整窗口大小
更新时间:2023-10-14 16:04:19作者:xiaoliu
怎么调整电脑窗口大小,在使用电脑时,我们经常会遇到需要调整窗口大小的情况,尤其是在Win10系统中,调整窗口大小可以让我们更好地利用屏幕空间,提高工作效率。Win10系统中如何快速调整窗口大小呢?在本文中将介绍一些简便的方法,帮助您快速调整电脑窗口大小,提升使用体验。无论您是多屏幕操作,还是单屏幕使用,都能够从中受益。接下来让我们一起来了解这些方法吧。
具体方法:
1.进入win10桌面,打开一个窗口,如“浏览器”。
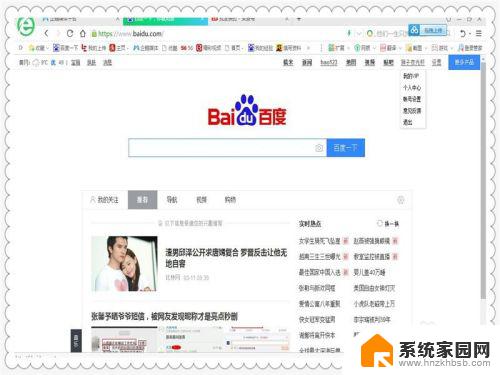
2.我们可以看到这个窗口是最大化状态,按快捷键“win+向下的方向键”。操作方法是按住win键不动,再按向下方向键,窗口还原。
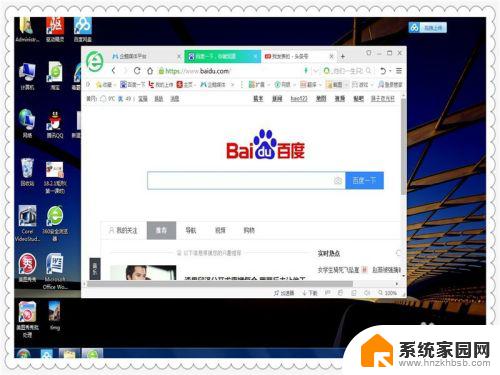
3.按快捷键“win+向上的方向键”,窗口最大化。
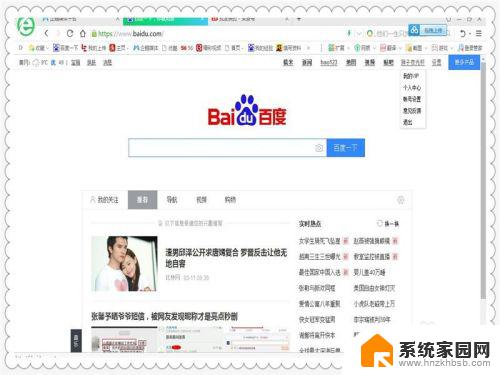
4.按快捷键“win+向左的方向键”,窗口靠左。并且变为屏幕50%的大小。
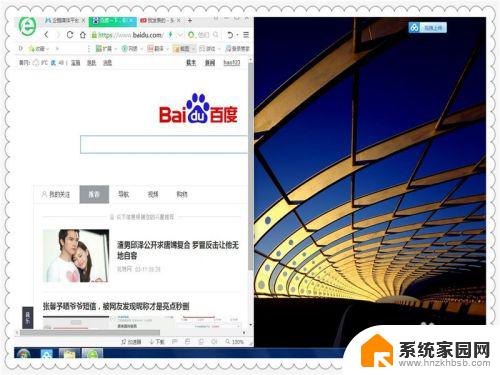
5.按快捷键“win+向右的方向键”,窗口还原。再按快捷键“win+向右的方向键”,窗口靠右,变为屏幕50%大小。
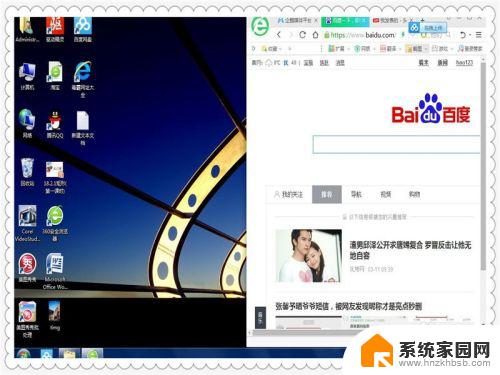
以上就是如何调整电脑窗口大小的全部内容,如果你遇到了这种情况,你可以根据小编的步骤来解决,非常简单快速。