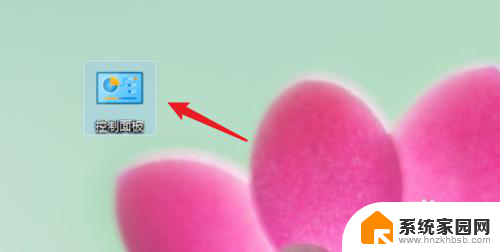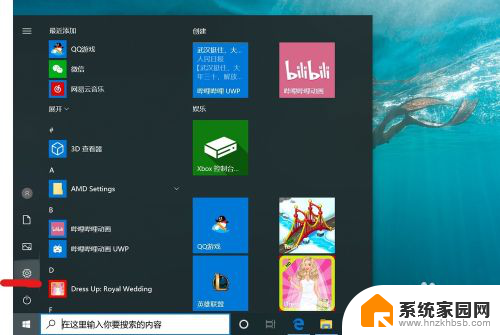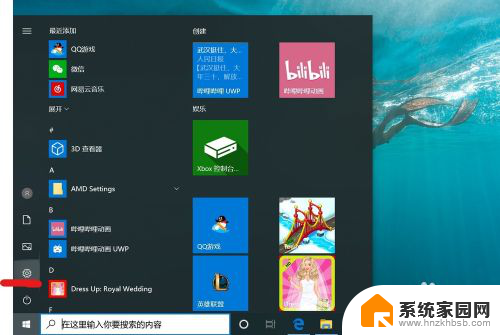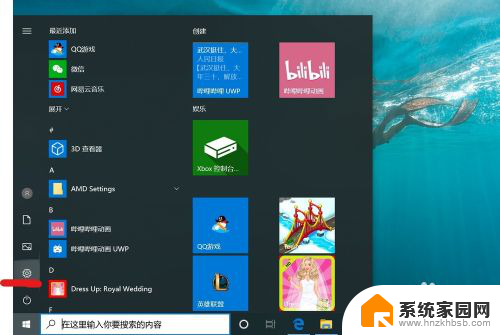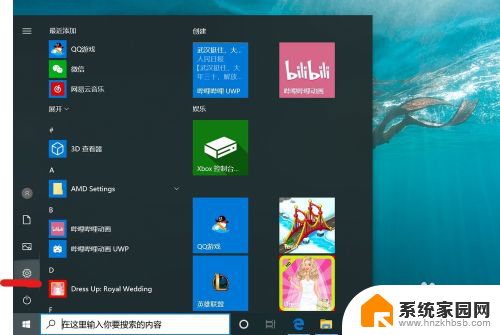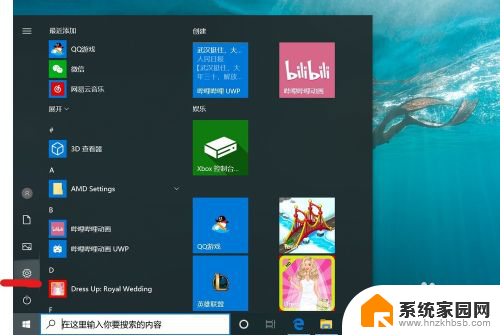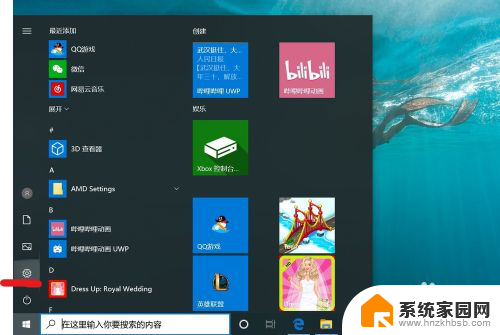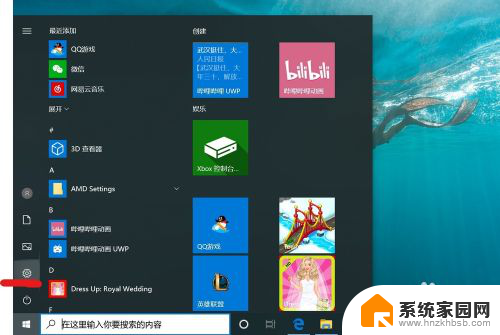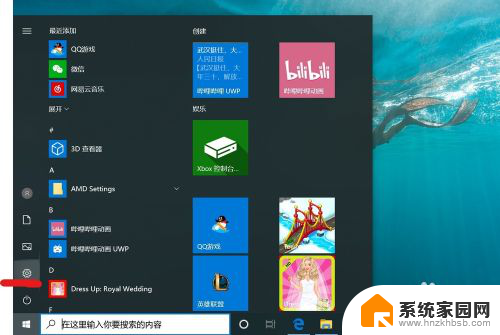怎么关掉电脑开机密码 win10如何取消开机密码
更新时间:2024-07-21 13:47:48作者:xiaoliu
在日常使用电脑的过程中,我们经常会设置开机密码来保护个人信息的安全,有时候忘记密码或者觉得输入密码太麻烦,想要取消开机密码也是很常见的需求。在Win10系统中,取消开机密码并不复杂,只需要按照一定的步骤操作即可轻松实现。接下来我们就来看看如何关掉电脑的开机密码,让您的电脑使用更加便捷和快捷。
方法如下:
1.找到电脑中的设置打开。
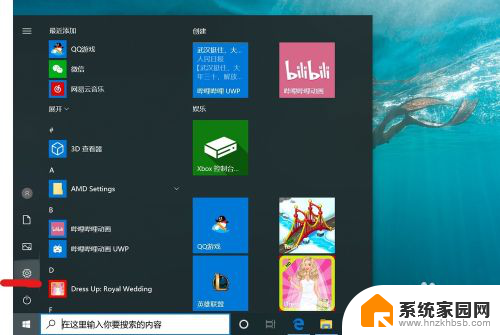
2.打开设置页面,点击“账户”。
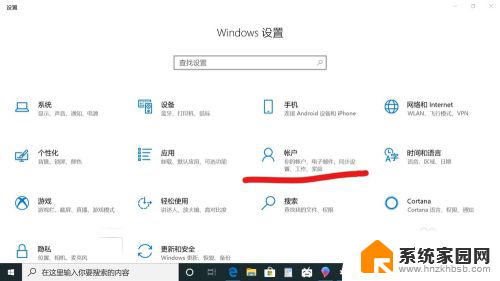
3.在设置页面中,左侧切换至“登录选项”。在左侧有7种登录选项设置,因为电脑设备的不同,可以使用的开机密码方式也不一样。
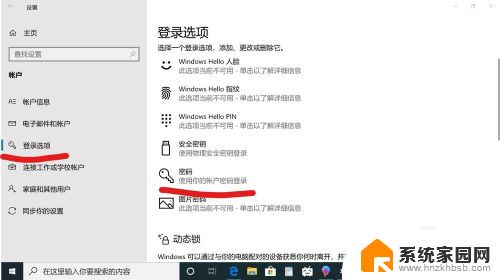
4.先点击“密码”,点击更改。
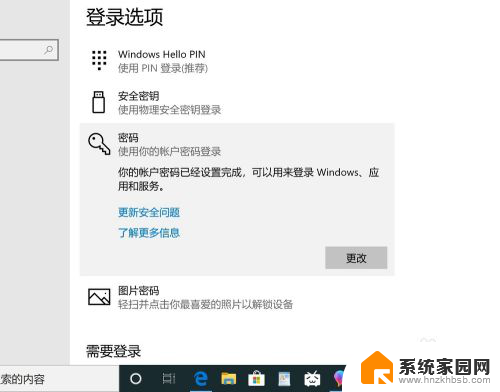
5.输入密码点击“下一步”。
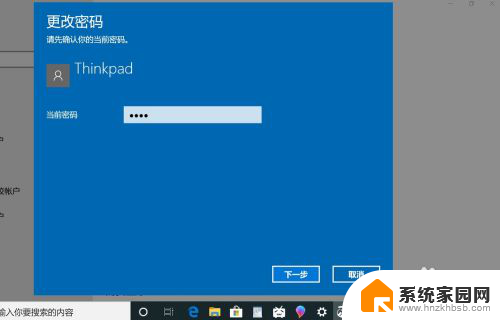
6.再点击“下一步"即可完成取消。
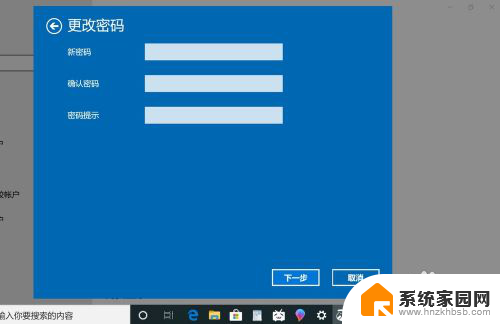
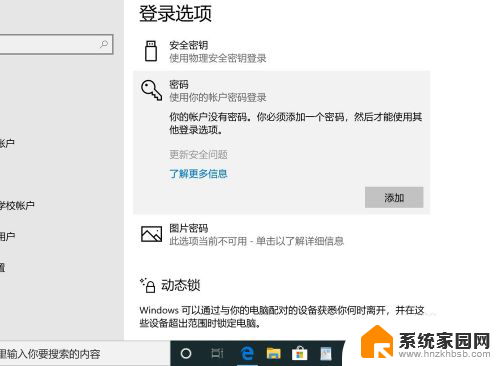
以上就是如何关闭计算机开机密码的全部内容,如果你也遇到了同样的情况,请参照小编的方法来处理吧,希望对大家有所帮助。