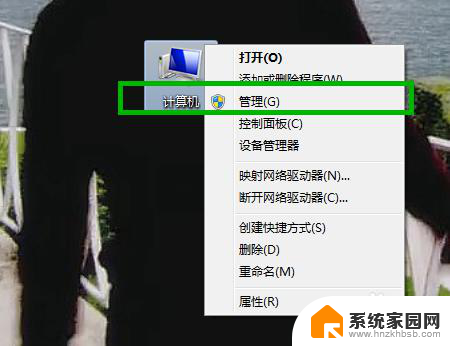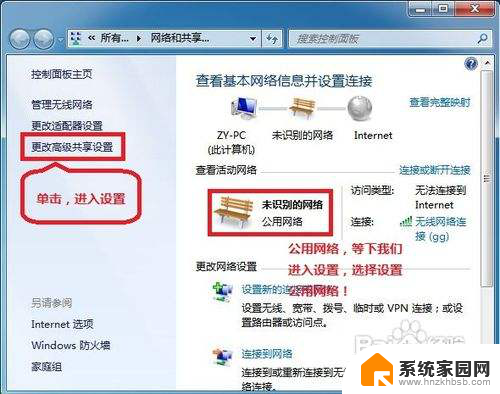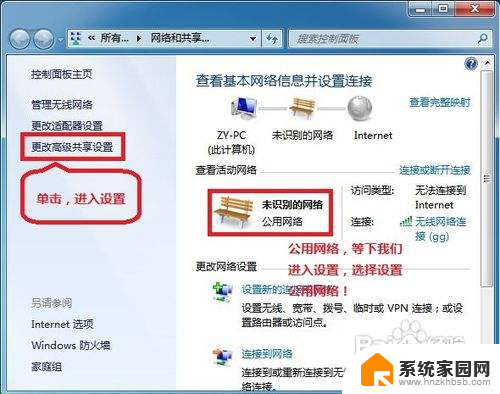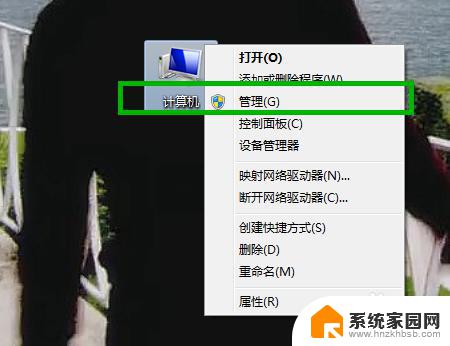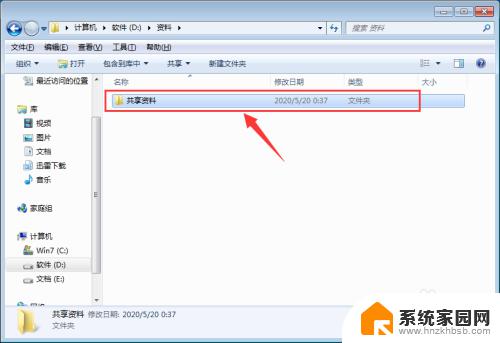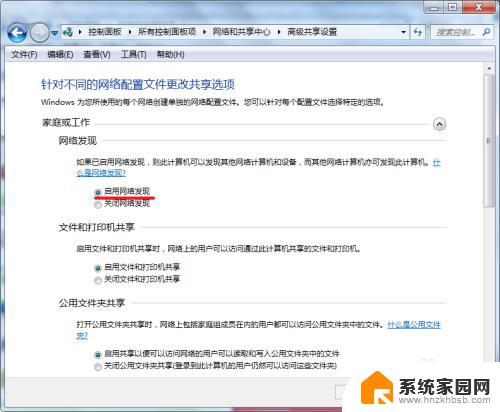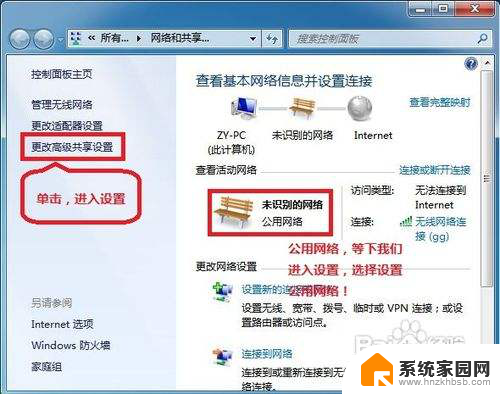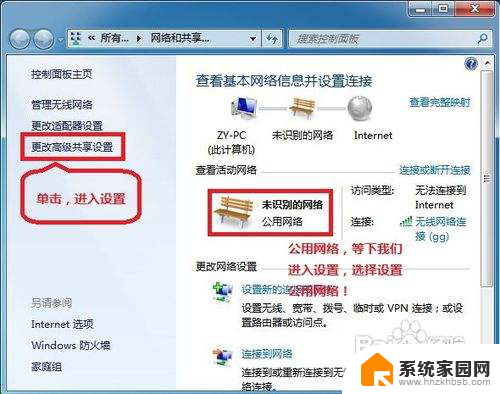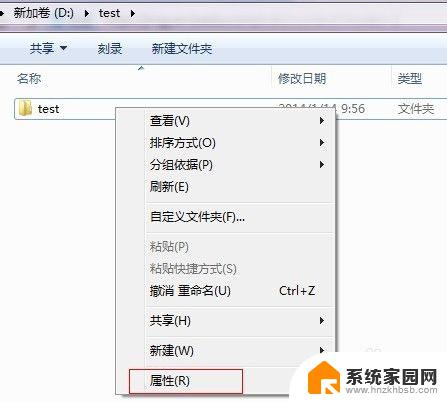windows7共享文件夹 WIN7局域网文件共享设置指南
更新时间:2024-03-30 13:51:36作者:xiaoliu
Windows7作为一款经典的操作系统,提供了方便快捷的文件共享功能,使局域网内文件共享变得更加便利,在WIN7局域网文件共享设置指南中,我们可以学习到如何设置共享文件夹、权限管理以及网络共享设置等操作步骤,帮助我们更好地利用局域网资源,提高工作效率。通过本指南的学习,我们可以更加灵活地进行文件共享,实现团队间的协作和文件传输。
步骤如下:
1右击桌面网络----属性----更改高级共享设置 (注释:查看当前网络 比如:家庭网络、公共网络 等!) "我这里为公共网络"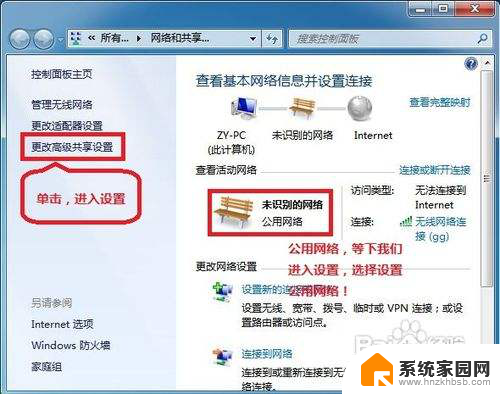 2选择 公共网络---选择以下选项:启动网络发现------启动文件和打印机共享-----启用共享以便可以访问网络的用户可以读取和写入公用文件夹中的文件(可以不选)----关闭密码保护共享( 注释:其他选项默认即可!)
2选择 公共网络---选择以下选项:启动网络发现------启动文件和打印机共享-----启用共享以便可以访问网络的用户可以读取和写入公用文件夹中的文件(可以不选)----关闭密码保护共享( 注释:其他选项默认即可!)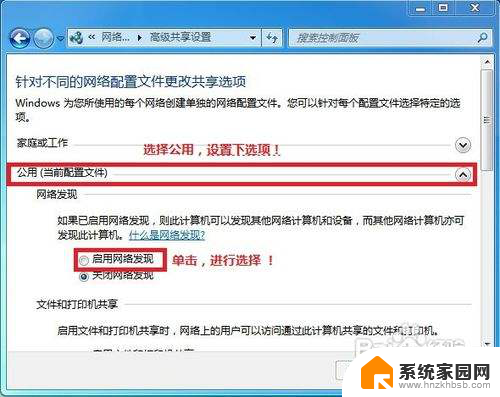 3保存!
3保存!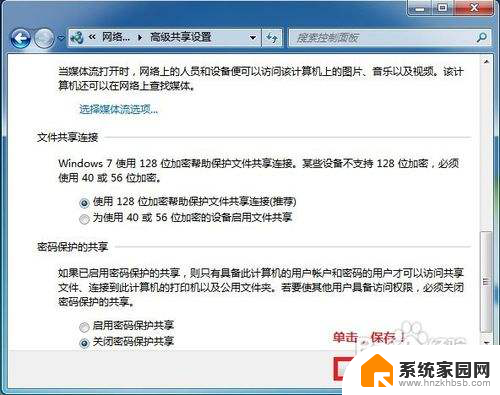 4选择需要共享的文件夹 (比如:DY) 右击--属性
4选择需要共享的文件夹 (比如:DY) 右击--属性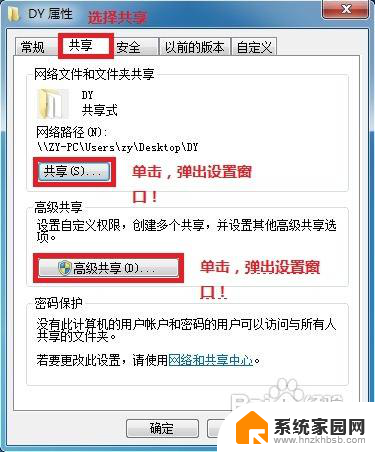 5共享---- 选择 共享(S)...---弹出对话框---添加“Guest”(注释:选择“Guest”是为了降低权限,以方便于所有用户都能访问!)---共享
5共享---- 选择 共享(S)...---弹出对话框---添加“Guest”(注释:选择“Guest”是为了降低权限,以方便于所有用户都能访问!)---共享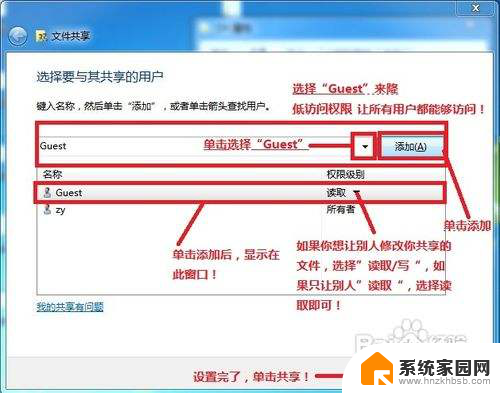 6选择 高级共享... ----选择 共享此文件 ----确定!
6选择 高级共享... ----选择 共享此文件 ----确定!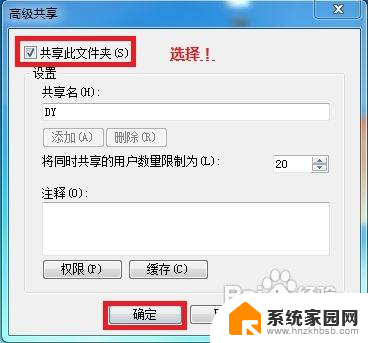 7其他用户,通过开始---运行---\\IP (快捷键 WIN+R)\\IP 访问你共享的文件!
7其他用户,通过开始---运行---\\IP (快捷键 WIN+R)\\IP 访问你共享的文件!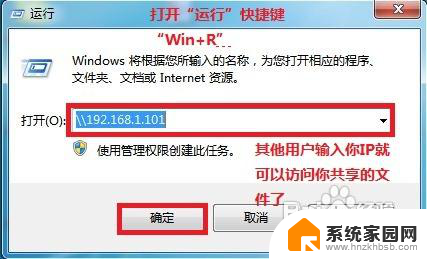 8共享成功!
8共享成功!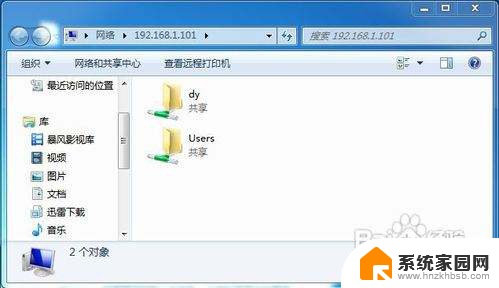
以上就是Windows 7共享文件夹的全部内容,如果你遇到了同样的情况,可以参照我的方法来处理,希望对大家有所帮助。