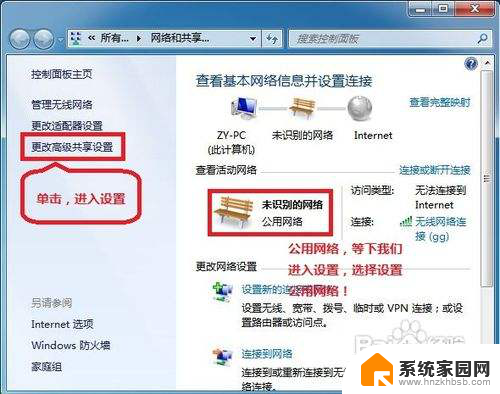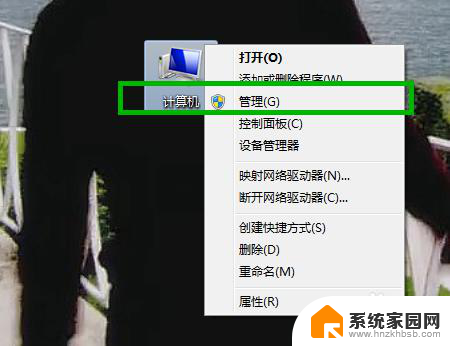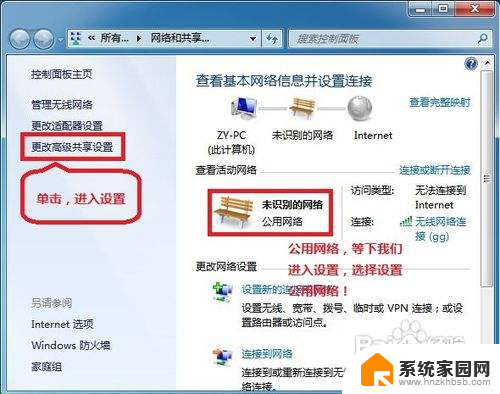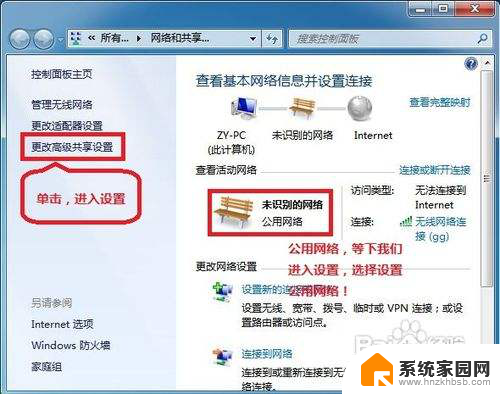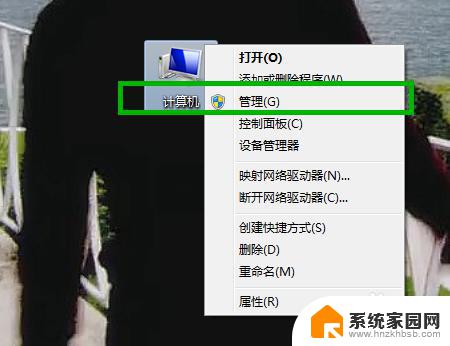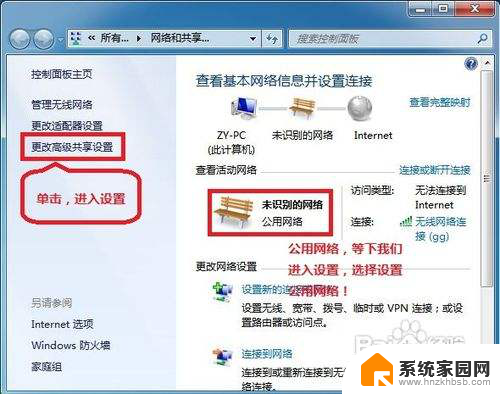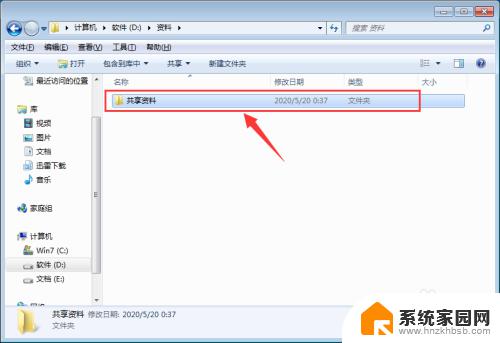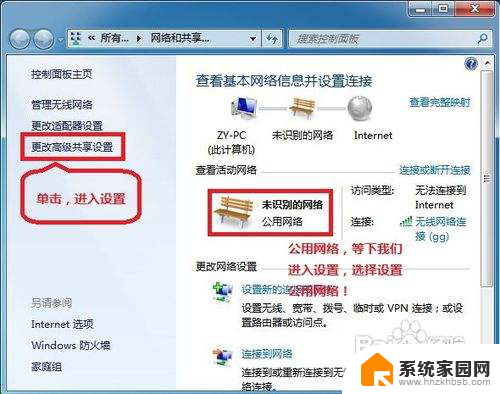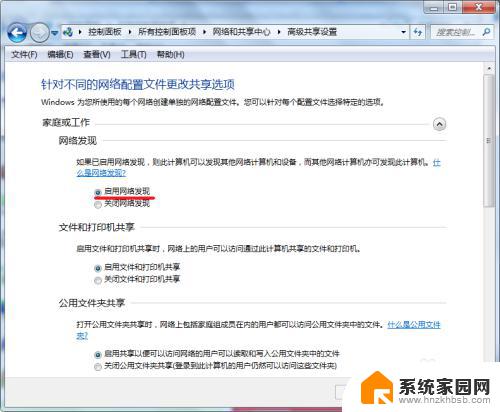win7文件夹共享权限设置 如何在Win7上管理局域网共享权限
win7文件夹共享权限设置,在如今数字化时代,局域网共享权限的管理对于保护个人隐私和确保网络安全至关重要,特别是在Windows 7操作系统中,正确设置文件夹共享权限能够有效控制其他用户对我们共享文件的访问和操作权限。很多人对于如何在Win7上管理局域网共享权限还存在一些困惑。本文将介绍一些简单的方法和步骤,帮助您更好地理解和掌握Win7文件夹共享权限的设置,从而更好地保护您的个人信息和网络安全。
具体方法:
1.控制面板->网络和共享中心->更改高级共享设置,点击“启用网络发现”、“关闭密码保护共享”->“保存修改”。
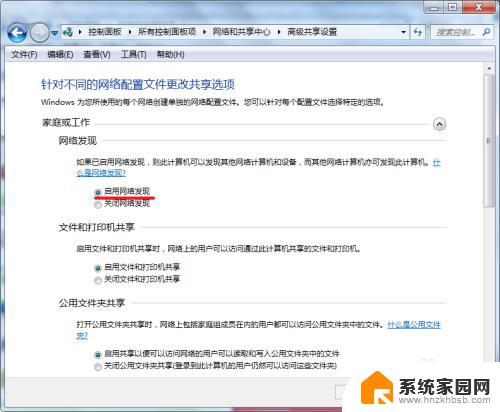
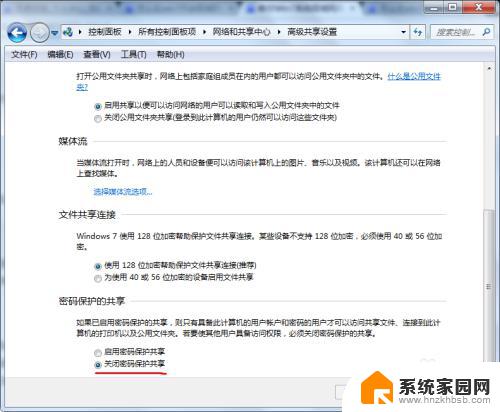
2.右键你要共享的文件夹,点击共享->高级共享
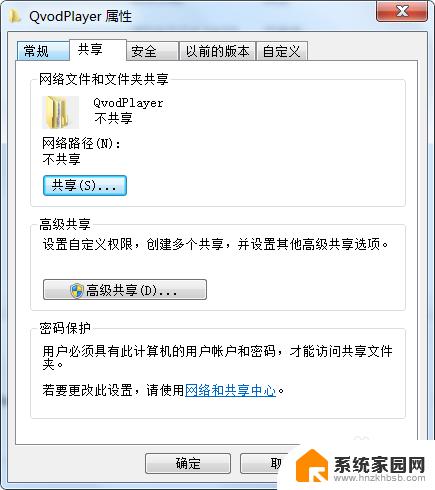
3.勾选“共享此文件夹”,同时修改共享时显示的文件名。
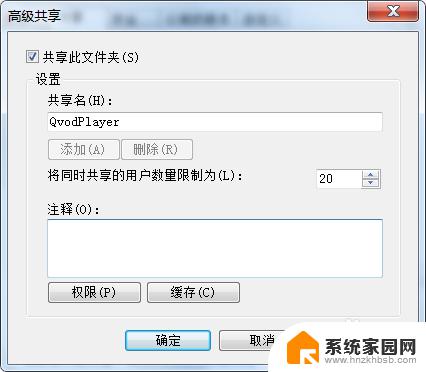
4.更可以赋予其他权限,在上图点击“权限”。点选“Everyone”(匿名用户),在下面的方框赋予相关权限。
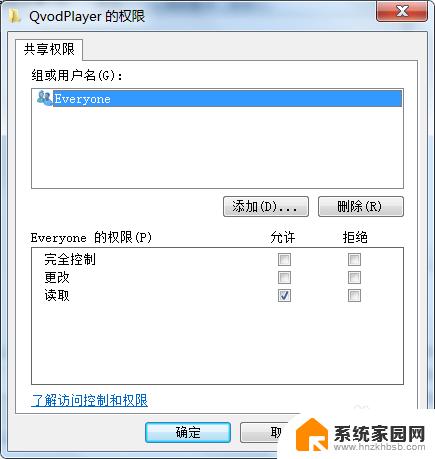
5.如果想要屏蔽匿名用户进入,更好地管理权限。可以设置为需要登录进入:先进入控制面版->用户账户->管理其他用户->创建一个新账户。此处略,以此创建一个登录用的账户。
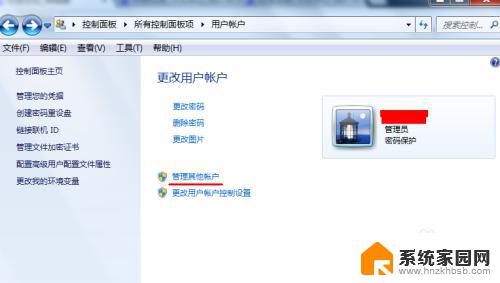
6.然后回到刚才创建共享的界面,点击“添加”。
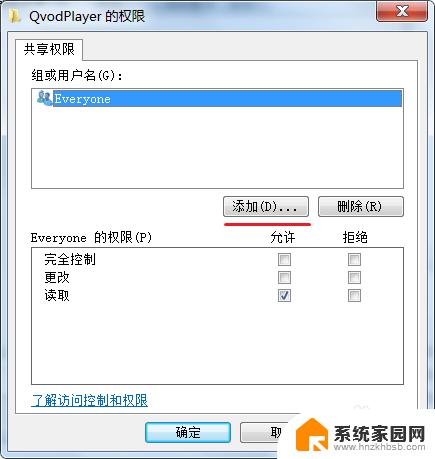
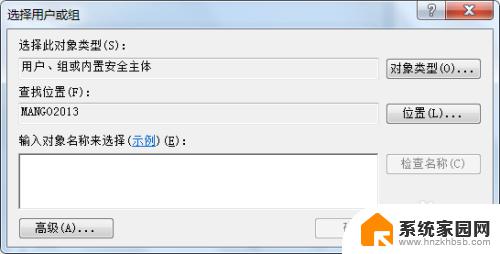
7.点击“高级”->立即查找,在搜索结果的方框里面找到刚才创建的用户,然后点击确定。回到图中页面,把匿名用户“Everyone”删掉,点选你刚才加入来的用户,并赋予应有的权限。
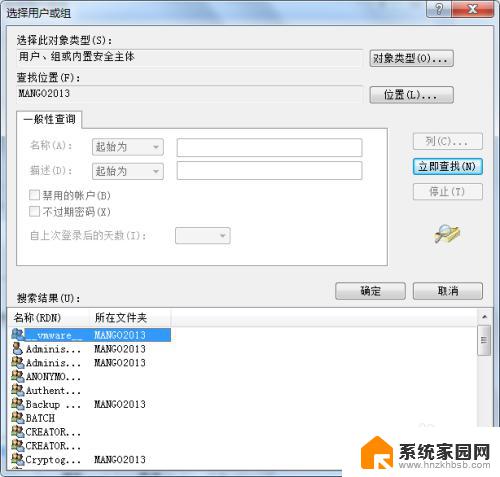
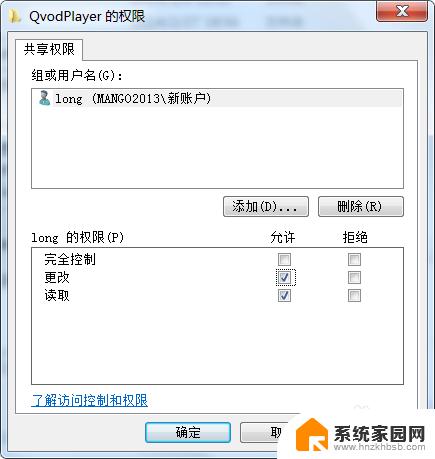
8.控制面板->网络和共享中心->高级共享设置,点击“启用密码保护共享”->“保存修改”。
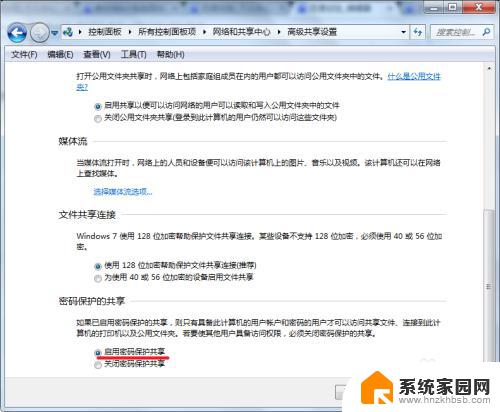
9.打开“菜单”,点击运行,输入\\你的ip地址,回车即可访问。(注意:\\此处是反斜杠)
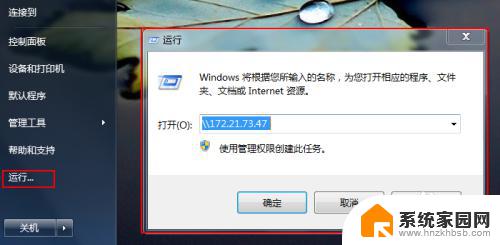
以上就是关于win7文件夹共享权限设置的全部内容,如果您遇到了同样的问题,可以按照这篇文章提供的方法来解决。