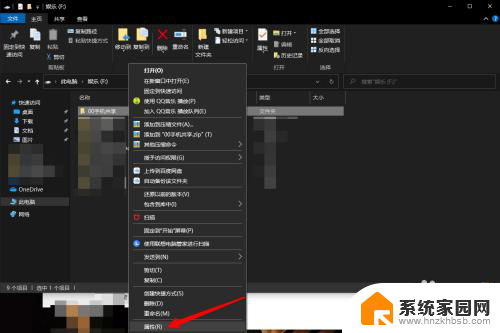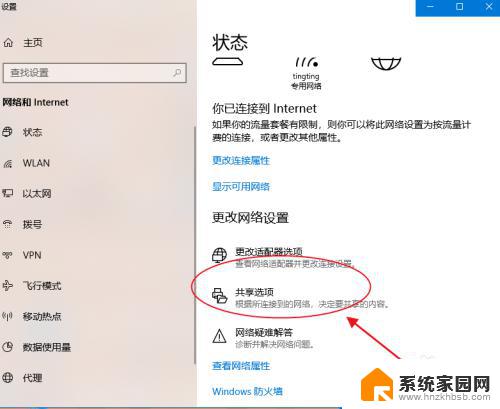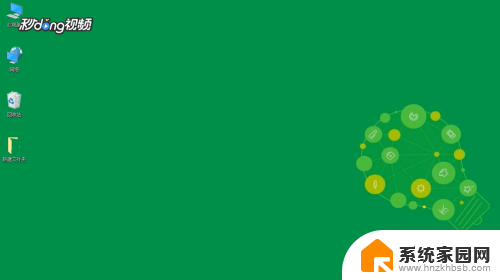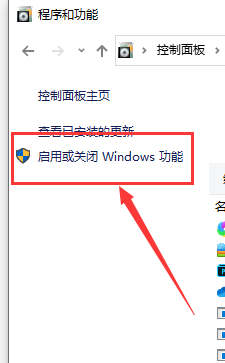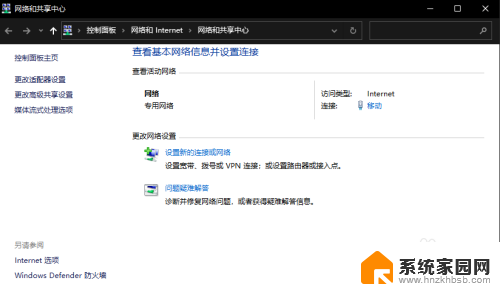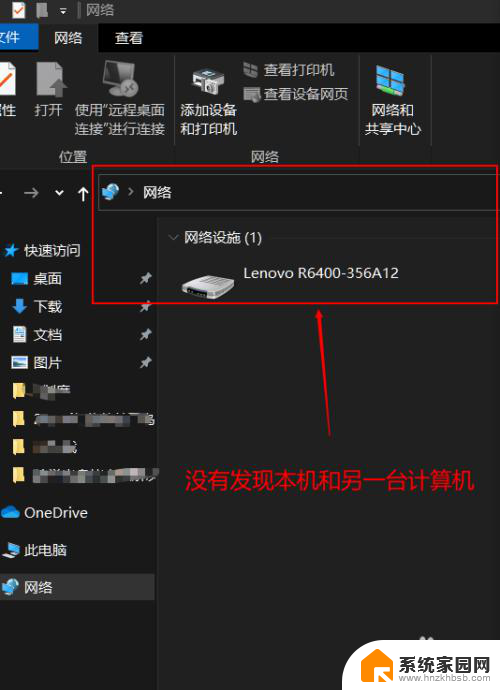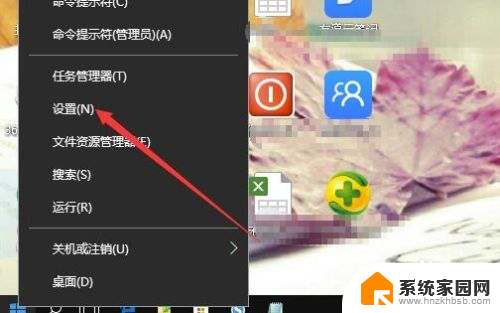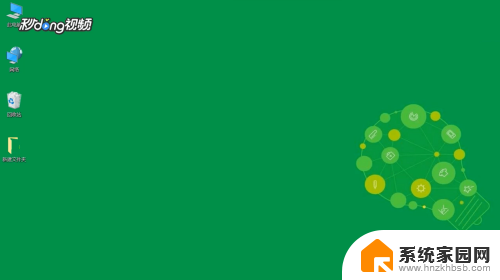电脑怎么设置网络共享 WIN10电脑如何设置无线网络共享
更新时间:2023-09-10 14:07:25作者:xiaoliu
电脑怎么设置网络共享,在如今的数字化时代,网络已经成为人们生活中不可或缺的一部分,无论是工作、学习还是娱乐,网络的连接都是必不可少的。有时我们可能会面临一个问题,那就是如何在WIN10电脑上设置无线网络共享。网络共享不仅可以帮助我们在无线环境下连接多台设备,还可以方便地共享文件和资源。掌握电脑设置网络共享的方法是非常重要的。接下来我将为大家详细介绍WIN10电脑如何设置无线网络共享的步骤和注意事项。让我们一起来了解吧。
操作方法:
1.打开电脑的“控制面板”

2.进入到控制面板界面
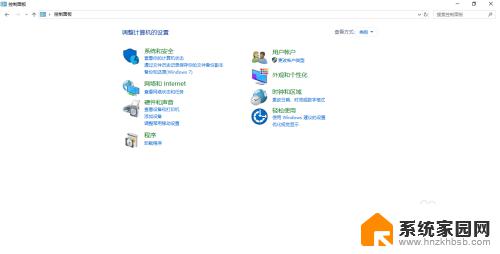
3.“控制面板”右上角的查看方式下,选择“大图标”或者“小图标”都可以
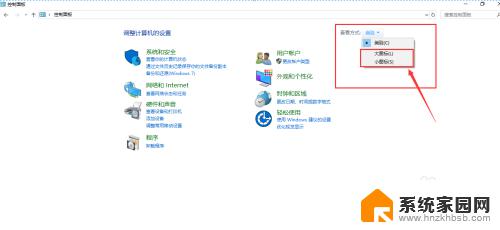
4.以“大图标”为例,进入“大图标”显示界面
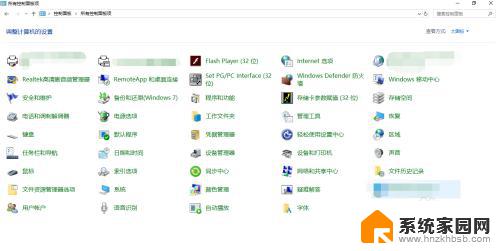
5.双击选择“网络和共享中心 ”,如下图:
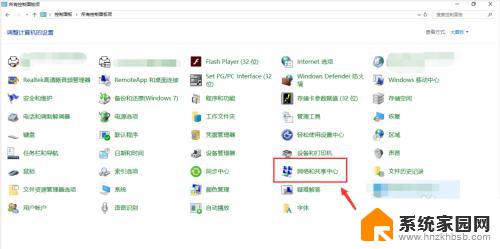
6.进入“网络和共享中心 ”界面,选择“更改高级共享设置”
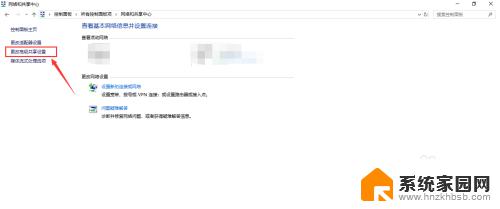
7.“高级共享设置”界面,可以开启或者关闭“公用文件夹共享”“密码保护共享”等设置。设置之后,选择“保存更改”即可
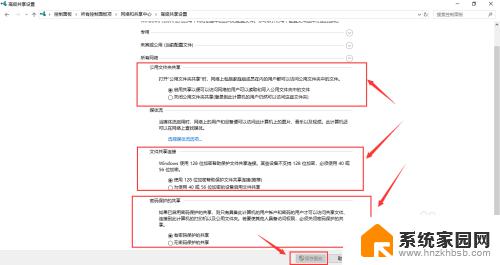
以上是电脑设置网络共享的全部内容,有需要的用户可以根据本文提供的步骤进行操作,希望对大家有所帮助。