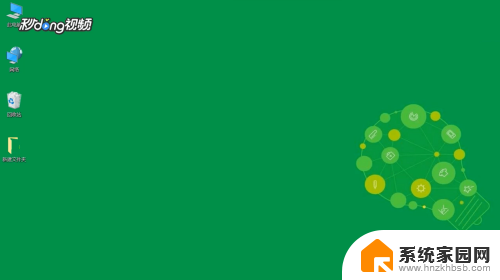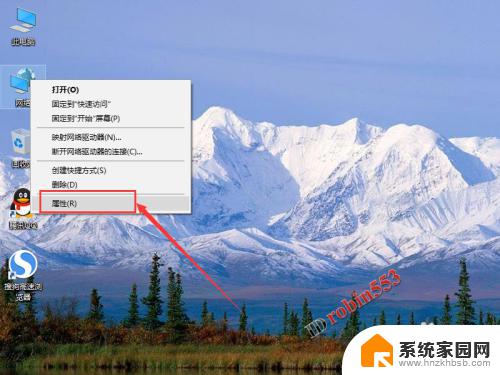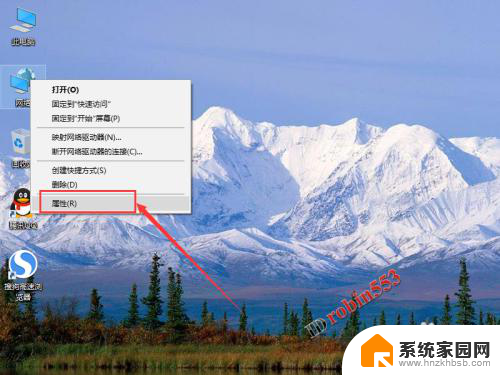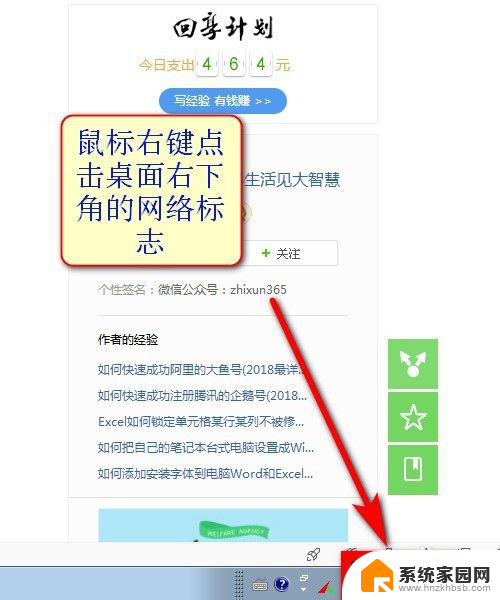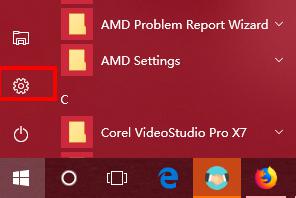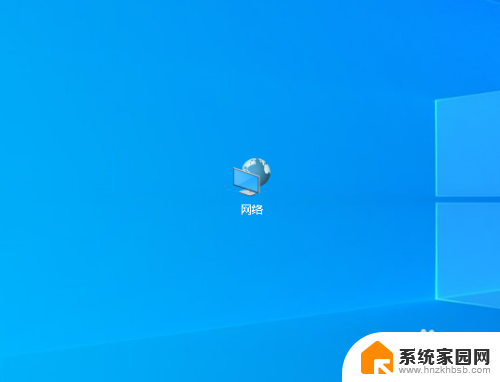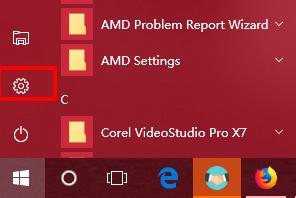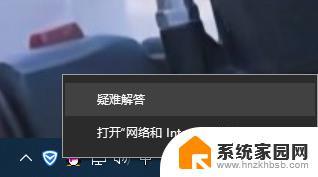win10局域网设置共享文件夹 Win10局域网文件共享设置步骤
更新时间:2023-12-22 13:56:50作者:xiaoliu
在现代化的办公环境中,局域网文件共享已成为提高工作效率和协作能力的重要手段之一,而在Windows 10操作系统中,设置局域网文件共享也变得更加简便。通过Win10局域网设置共享文件夹,我们可以轻松地共享和访问文件,实现团队成员之间的高效沟通和合作。下面将为大家介绍Win10局域网文件共享设置的步骤,让我们一起来了解吧!
具体步骤:
1鼠标右击桌面右下角的网络图标,选择打开“网络和Internet设置”。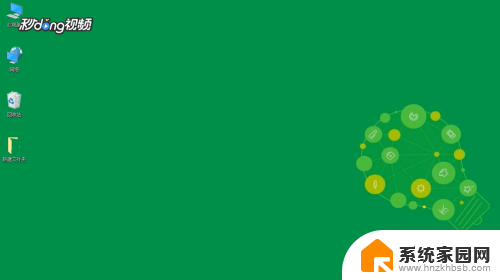 2点击“共享选项”。
2点击“共享选项”。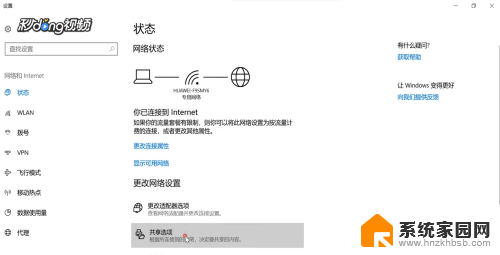 3选择“启用网络发现”,启用”文件和打印机共享“。
3选择“启用网络发现”,启用”文件和打印机共享“。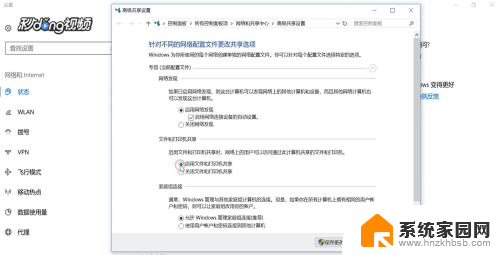 4打开”所有网络“,勾选”关闭密码保护共享“。点击“保存更改”。
4打开”所有网络“,勾选”关闭密码保护共享“。点击“保存更改”。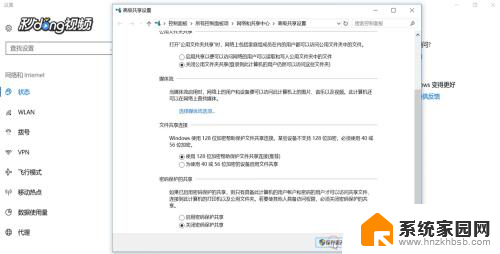 5右键点击要共享的文件夹,选择“属性”。
5右键点击要共享的文件夹,选择“属性”。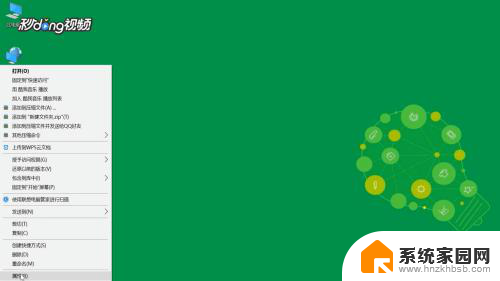 6点击“共享”选项卡下的“共享”选项。
6点击“共享”选项卡下的“共享”选项。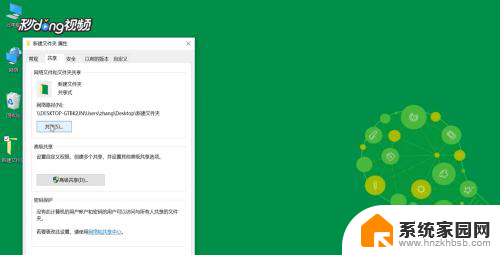 7输入“guest”点击“添加”。
7输入“guest”点击“添加”。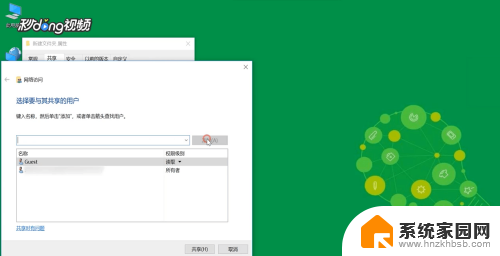 8在权限级别中选择”读取/写入“权限。点击“共享”。
8在权限级别中选择”读取/写入“权限。点击“共享”。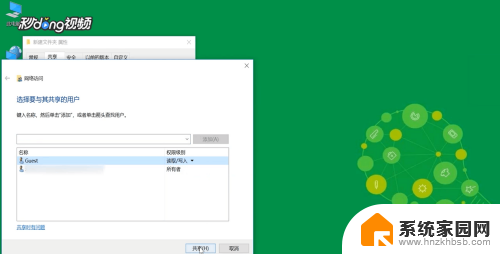 9点击“完成”。
9点击“完成”。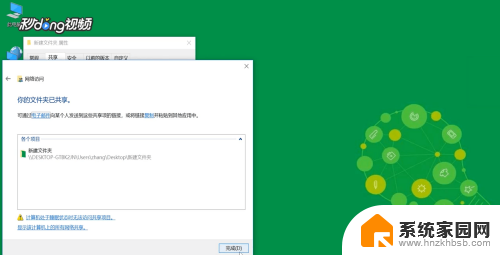 10再点击“高级共享”。
10再点击“高级共享”。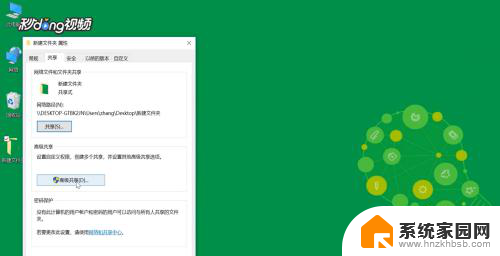 11勾选“共享此文件夹”,点击“确定”。
11勾选“共享此文件夹”,点击“确定”。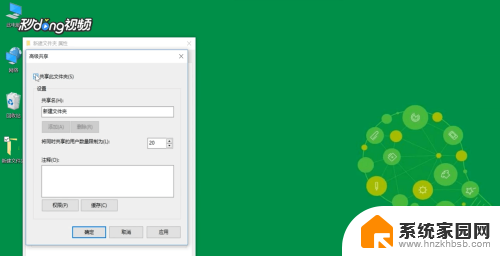 12按快捷键”win+X“,选择”运行“。输入”cmd“。
12按快捷键”win+X“,选择”运行“。输入”cmd“。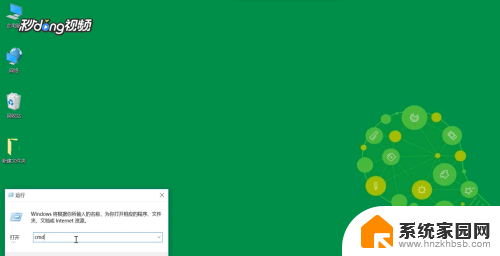 13输入命令“ipconfig”,按回车键。查看网络的“ipv4”地址。
13输入命令“ipconfig”,按回车键。查看网络的“ipv4”地址。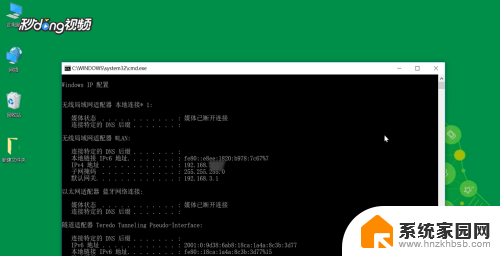 14再打开”运行“以ipv4的地址格式输入,”确定“即可。
14再打开”运行“以ipv4的地址格式输入,”确定“即可。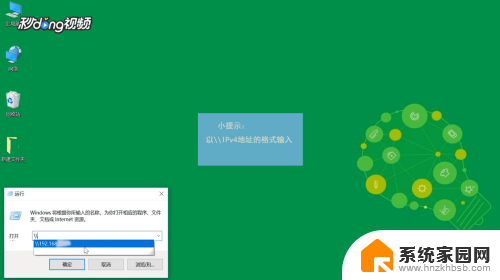
以上就是Win10局域网设置共享文件夹的全部内容,如果你遇到这种情况,按照小编的操作就能快速解决,非常简单明了。