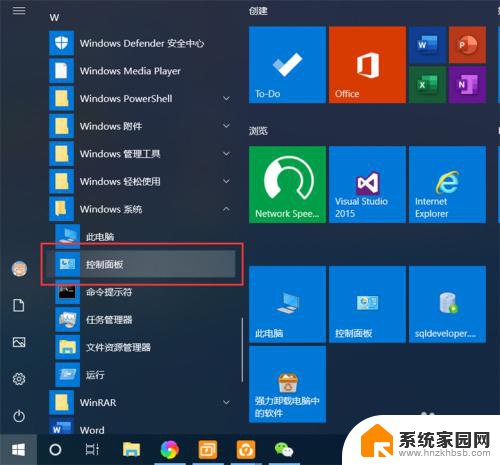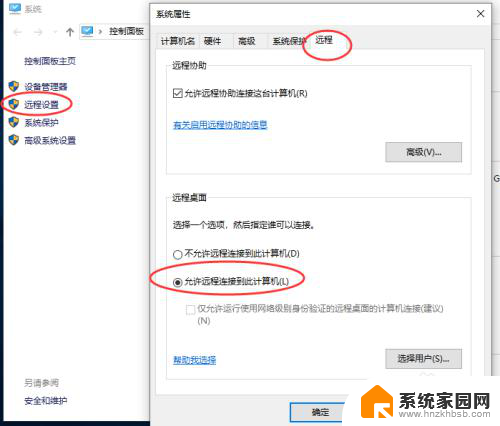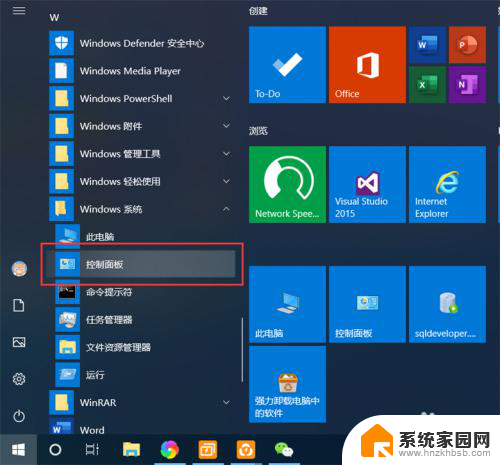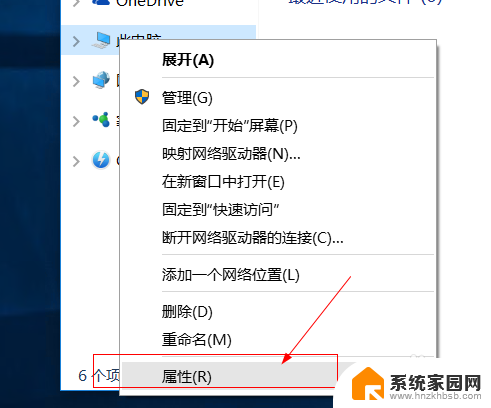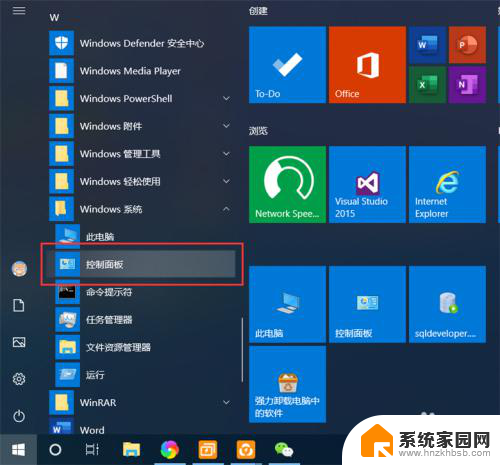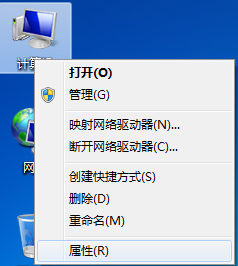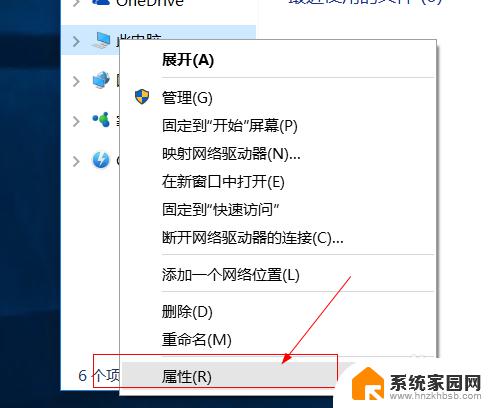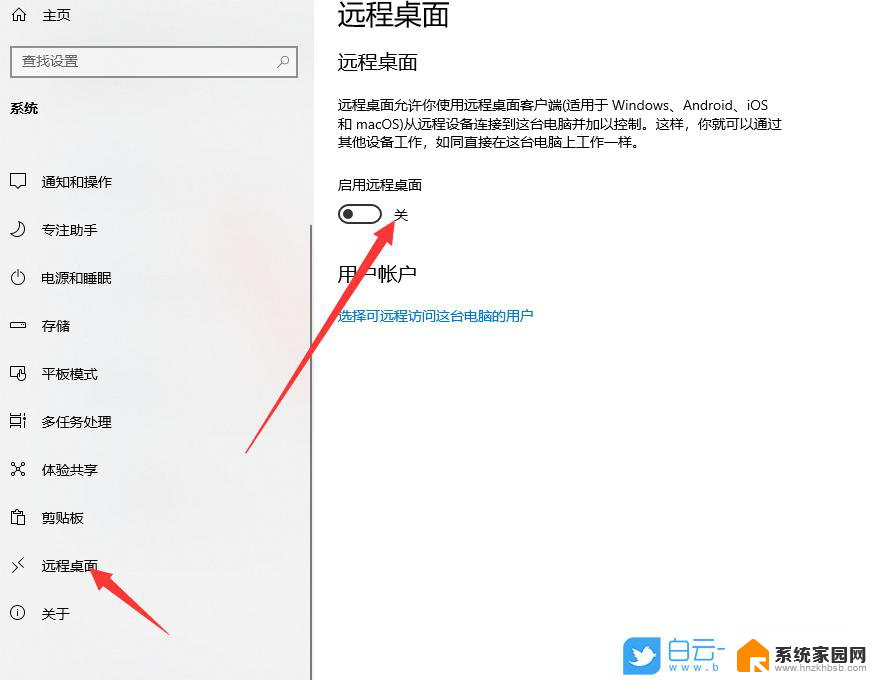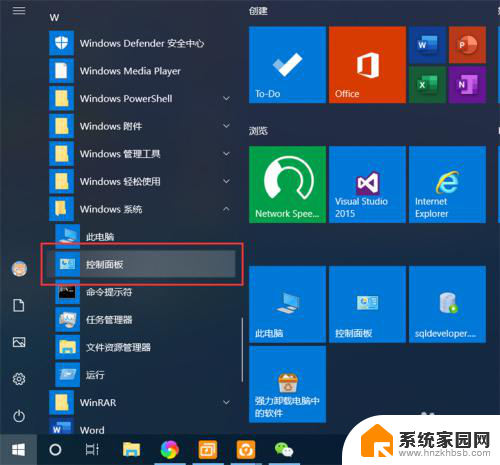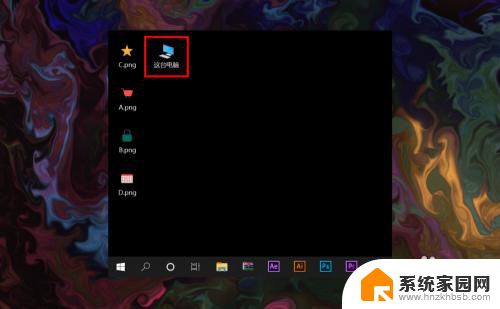电脑怎么打开远程 Win10如何配置远程桌面
随着现代科技的不断发展,远程工作已经成为一种时尚和趋势,在这种情况下,如何打开远程桌面和配置远程工作环境已经成为许多人关注的话题。特别是对于使用Win10操作系统的用户来说,了解如何打开远程桌面和配置远程工作环境将极大地提高工作效率和便捷性。本文将介绍如何在Win10系统中打开远程桌面,并配置远程工作环境,帮助用户更好地利用远程工作的便利性。
方法如下:
1.点击“开始”—“控制面板”,打开控制面板界面。
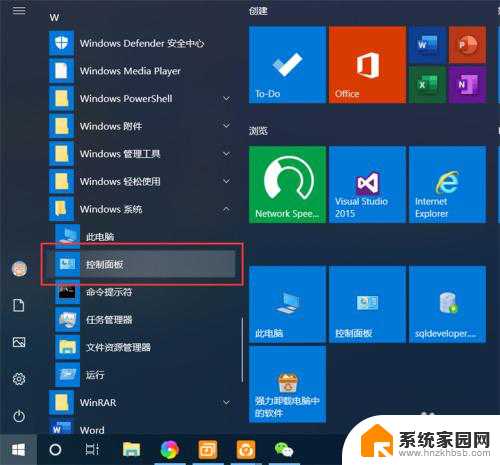
2.在控制面板界面,点击“系统和安全”,打开系统和安全界面。
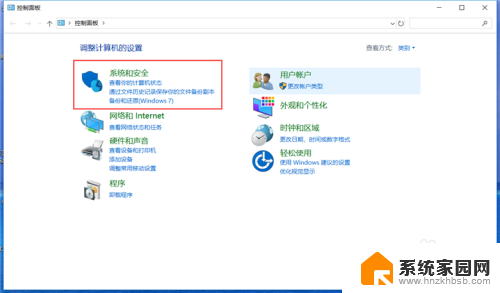
3.在系统和安全界面,点击“系统”下方的“允许远程访问”,打开远程桌面管理界面。
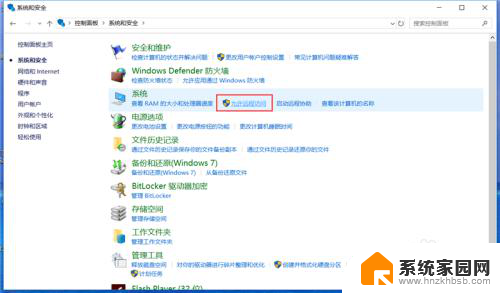
4.在默认情况下,windows 10 系统是不允许远程连接的,点击“远程桌面”下方的“允许远程连接到此计算机”,点击“确定”,即可启用远程桌面。
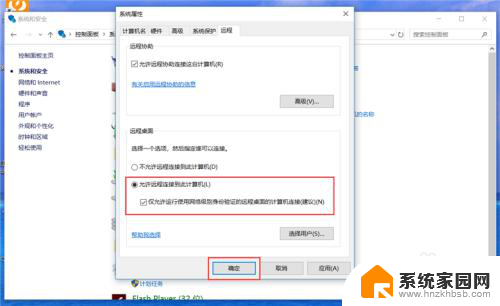
5.在另外一台计算机上,点击“开始”—“windows附件”—“远程桌面连接”。打开远程桌面连接。
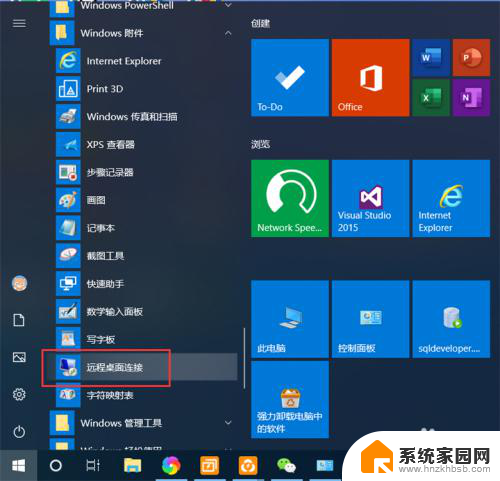
6.在远程桌面连接界面,输入刚刚启用了远程桌面的计算机IP地址。点击“连接”,即可远程桌面连接到指定IP地址的计算机了。
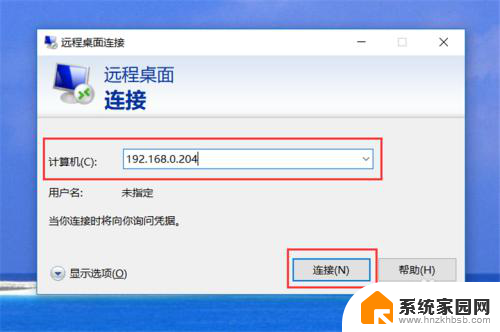
以上是电脑如何打开远程的全部内容,如果您遇到这种情况,您可以按照以上方法解决,希望这能帮助到大家。