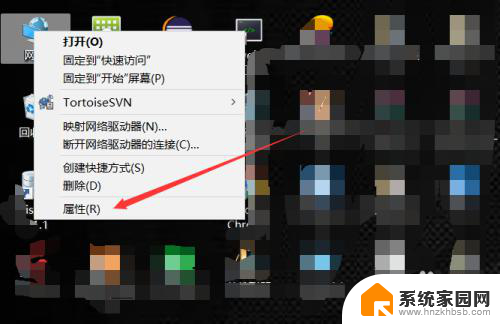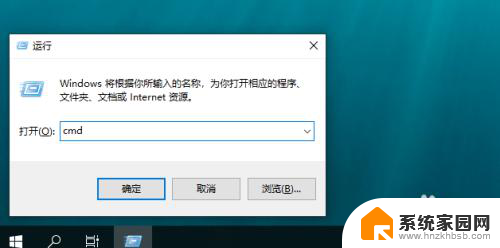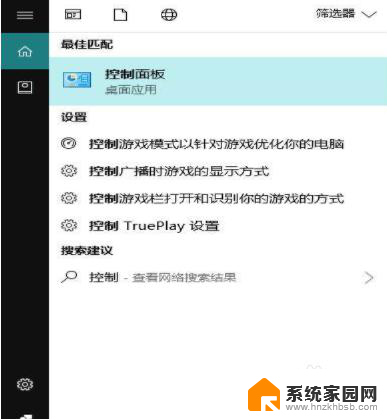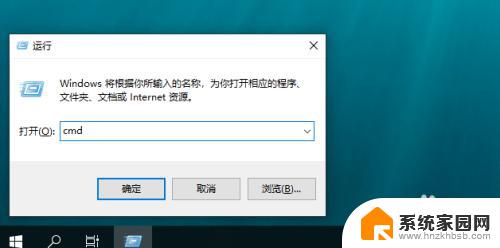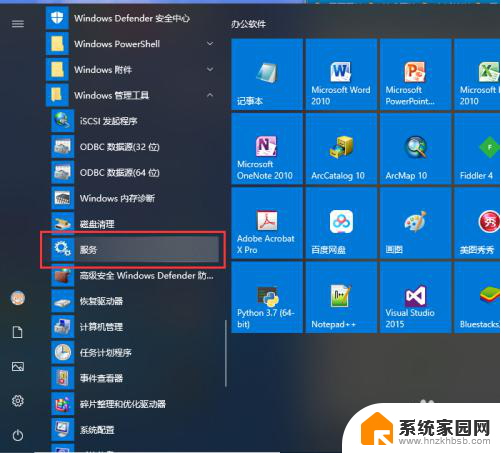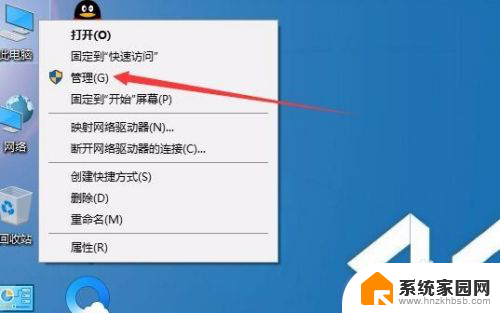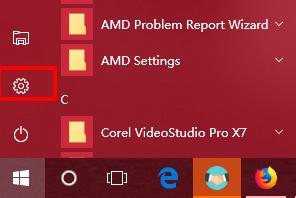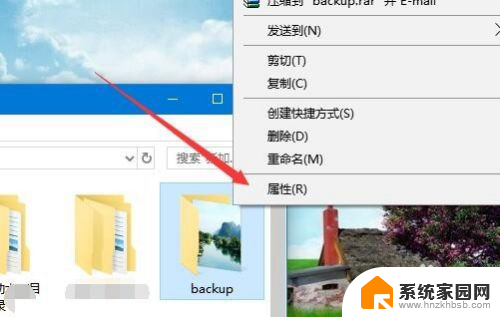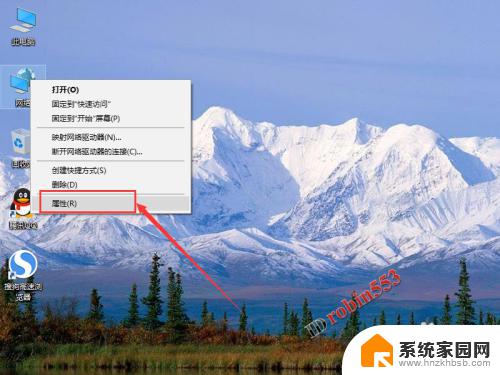你不能访问共享文件夹 解决WIN10无法访问局域网共享文件夹的方法
更新时间:2023-09-14 14:39:05作者:xiaoliu
你不能访问共享文件夹,在日常的办公和生活中,我们经常需要与他人共享文件夹来方便地进行文件传输和共享,有时候我们可能会遇到一些问题,比如在使用Windows 10操作系统时,无法访问局域网共享文件夹的困扰。这个问题可能会给我们的工作和生活带来不便,因此解决这个问题变得尤为重要。在本文中将介绍一些解决Windows 10无法访问局域网共享文件夹的方法,帮助大家解决这个烦恼。
具体方法:
1.首先按window+R键打开运行。
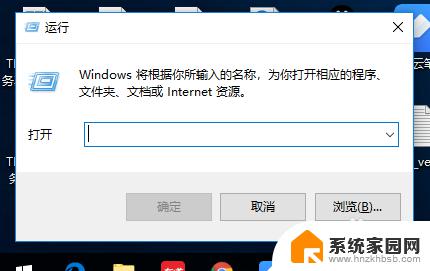
2.在运行中输入“gpedit.msc”来启动本地组策略编辑器。
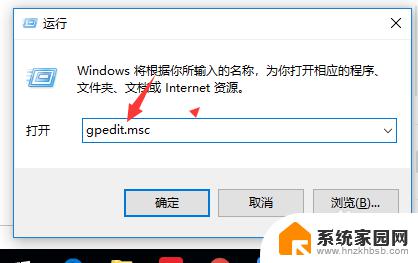
3.在编辑器中找到“计算机配置”
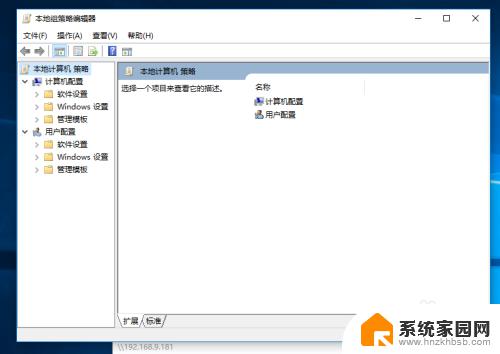
4.在“计算机配置”中找到“管理模板”并点击打开。
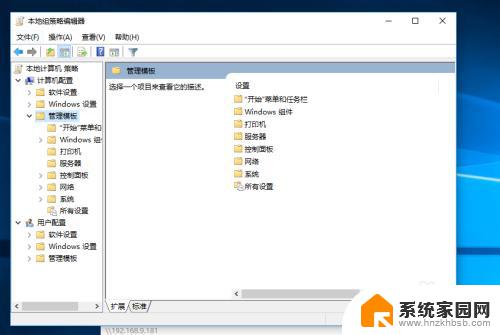
5.在“管理模板”中找到“网络”并在“网络”中找到“Lanman工作站”
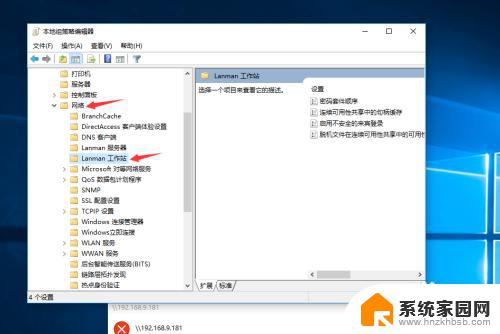
6.点击“Lanman工作站”在本地策略编辑器的右侧,可以找到“启用不安全的来宾登录”
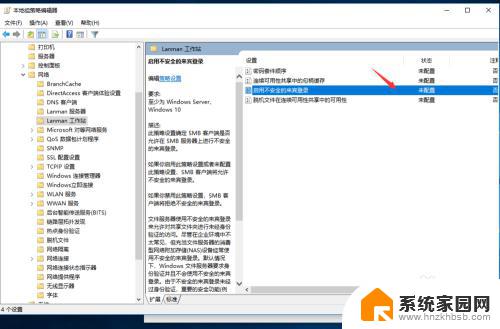
7.双击“启用不安全的来宾登录”。选择“已启用”,并点击确定,解决问题。
以上是关于无法访问共享文件夹的全部内容,如果还有疑问,可以按照我的方法操作,希望这些方法可以帮到大家。