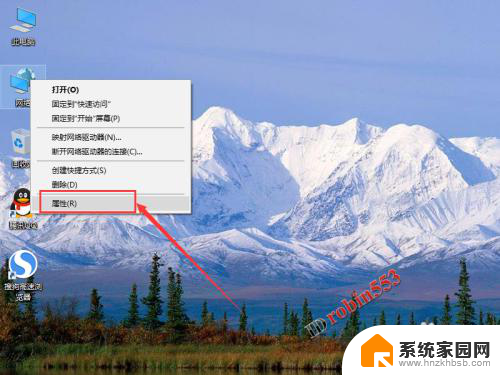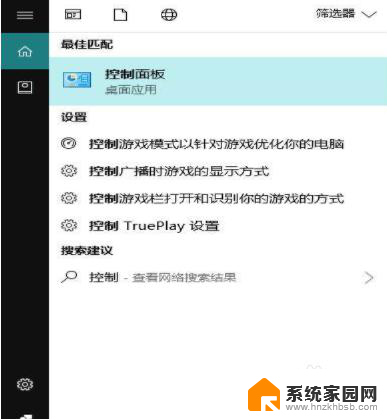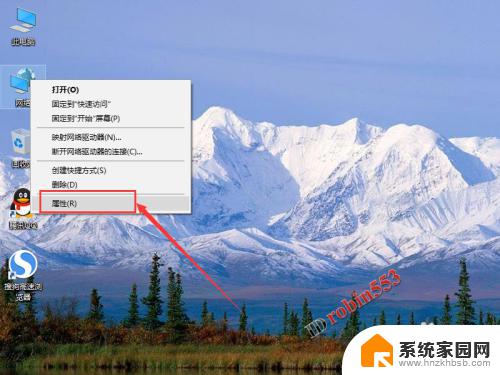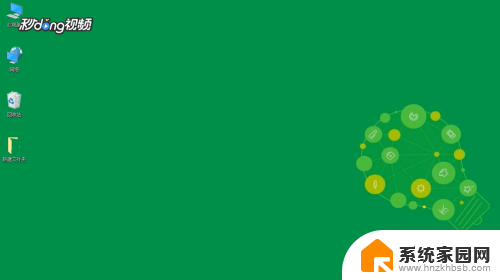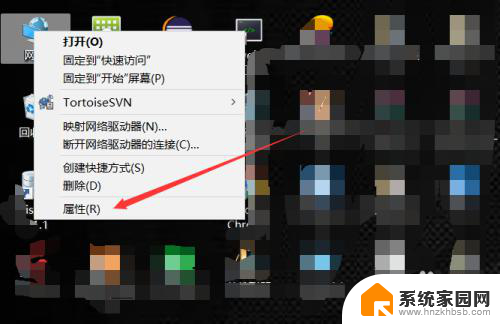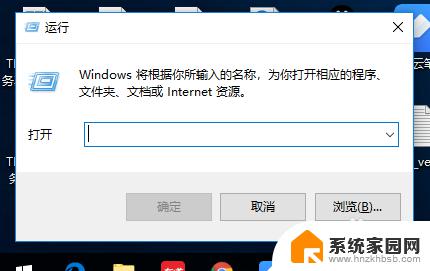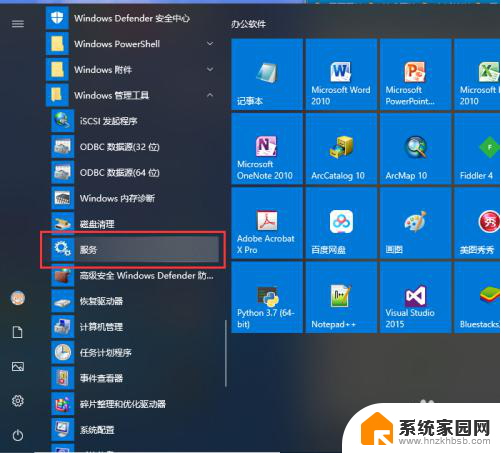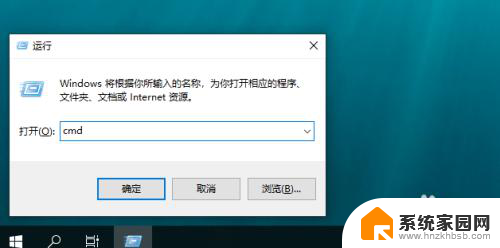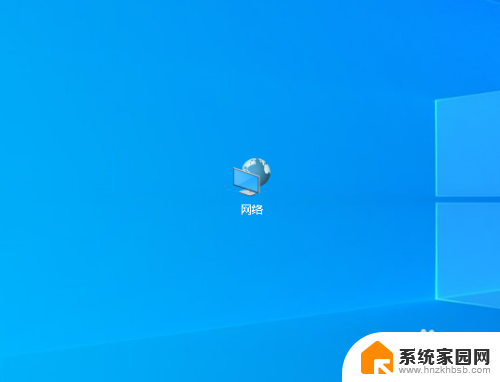win10网上邻居共享文件夹 Win10无法访问局域网电脑共享文件夹怎么办
Win10系统在访问局域网电脑共享文件夹时出现无法访问的情况,可能是由于网络设置问题或共享文件夹权限设置不正确所致,要解决这个问题,可以尝试重新设置网络共享选项、检查网络连接是否正常、确认共享文件夹的权限设置是否正确等方法。只要认真排查问题并按照正确的方法进行设置,就能顺利访问局域网电脑共享文件夹。
具体步骤:
1.在Windows10系统右键点击桌面上的“此电脑”图标,在弹出菜单中点击“管理”菜单项
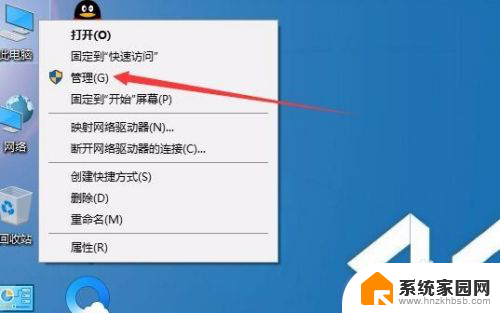
2.这时会打开计算机管理窗口,依次点击“系统工具/本地用户和组/用户”菜单项
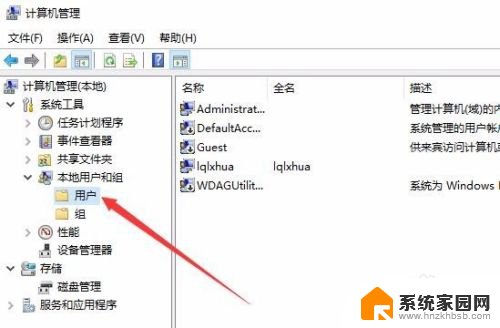
3.在右侧的窗口中找到Guest用户,然后右键点击该项。在弹出菜单中选择“属性”菜单项
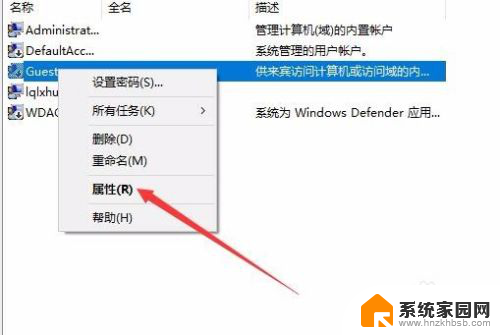
4.在打开的Guest属性窗口中,取消掉“帐户已禁用”前面的勾选,最后点击确定按钮。
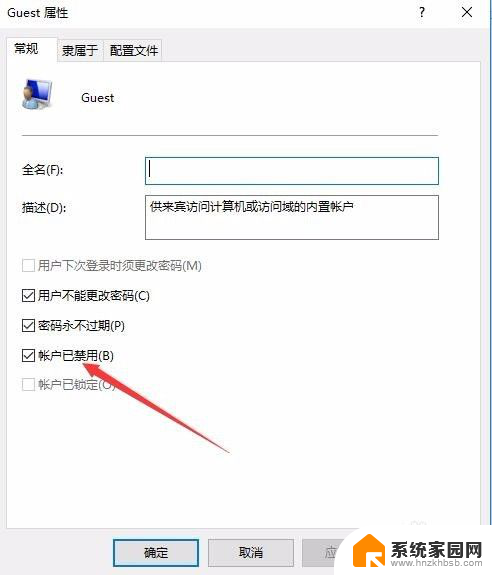
5.接下来我们再右键点击桌面左下角的开始按钮,在弹出菜单中选择“运行”菜单项
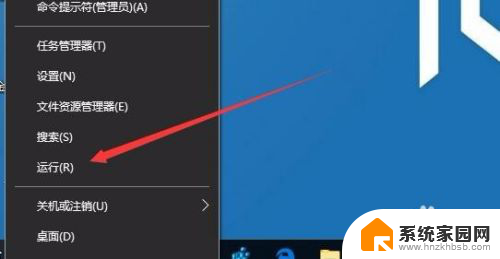
6.在打开的Windows10运行窗口中,输入命令gpedit.msc,然后点击确定按钮。
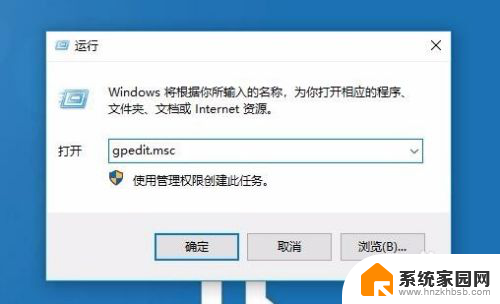
7.在打开的本地组策略编辑器窗口中,依次点击“计算机配置/管理模板/网络/Lanman工作站”菜单项
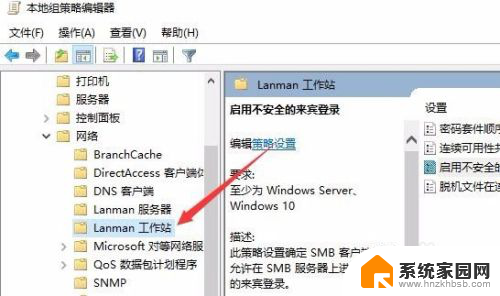
8.在右侧的窗口中找到“启用不安全的来宾登录”设置项
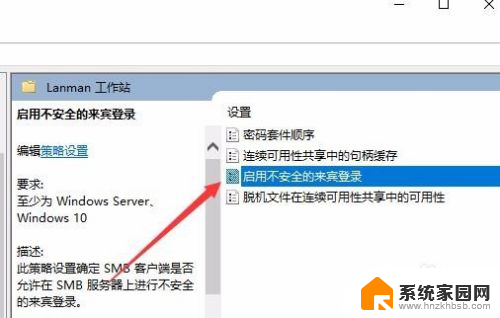
9.双击该设置项,在打开的编辑窗口中选择“已启用”一项,最后点击确定按钮。这样就可以通过网上邻居访问共享文件夹了。
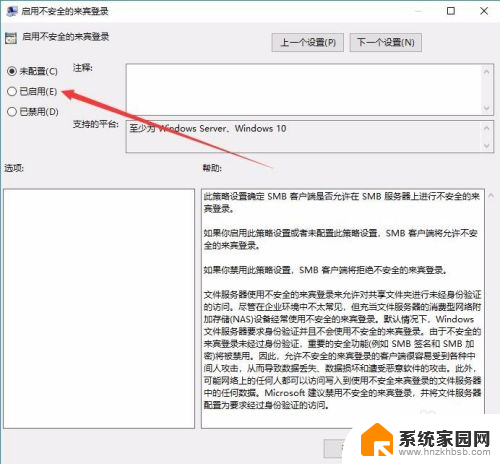
以上就是win10网上邻居共享文件夹的全部内容,有出现这种现象的小伙伴不妨根据小编的方法来解决吧,希望能够对大家有所帮助。