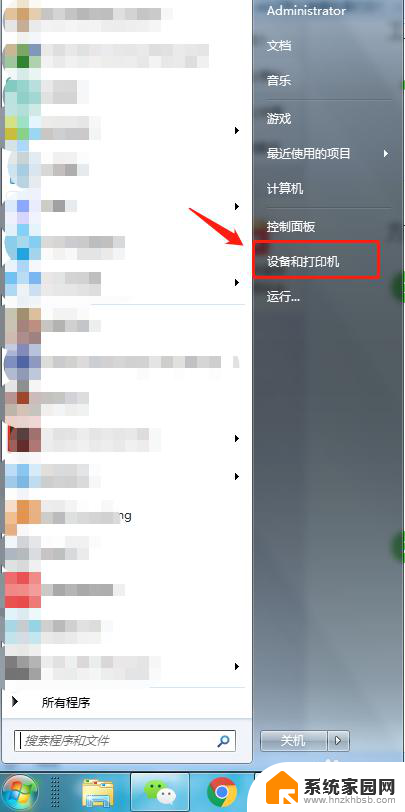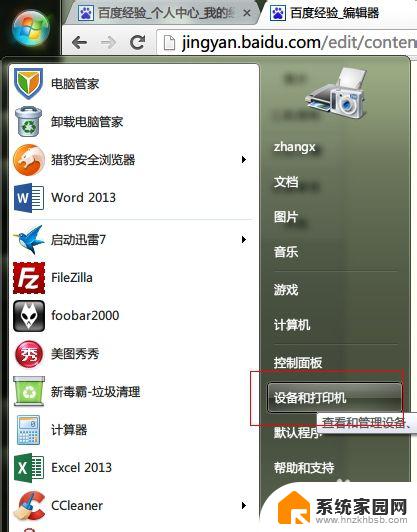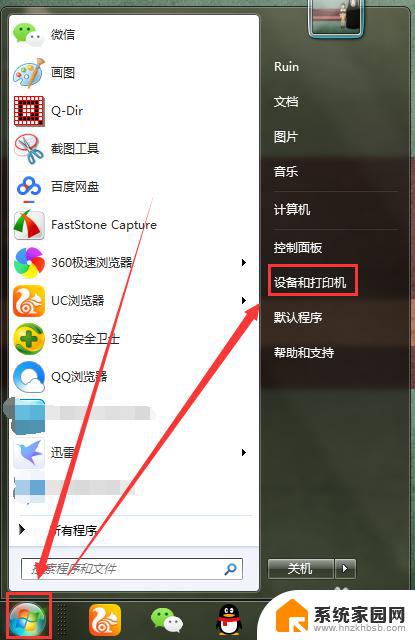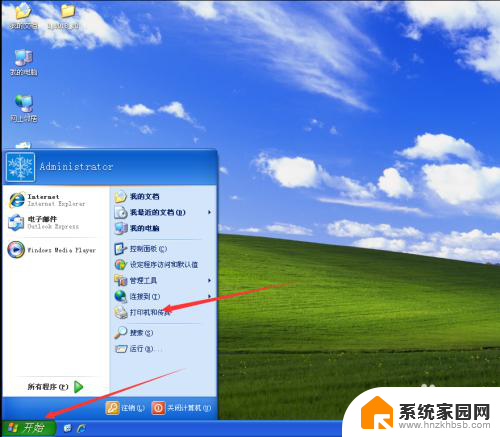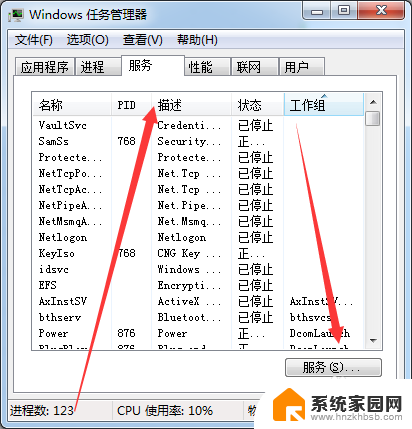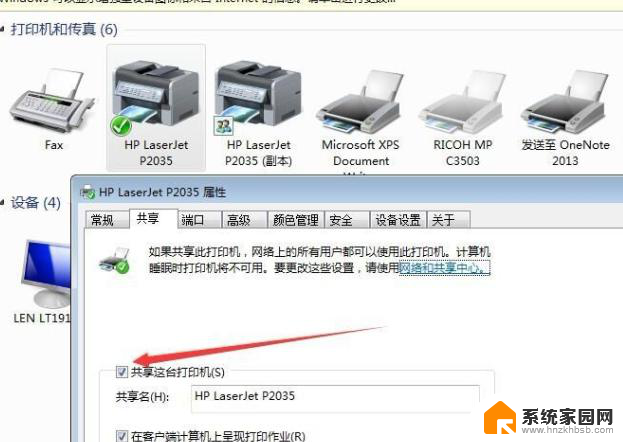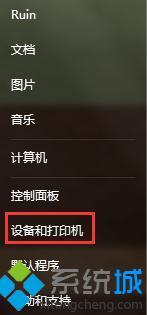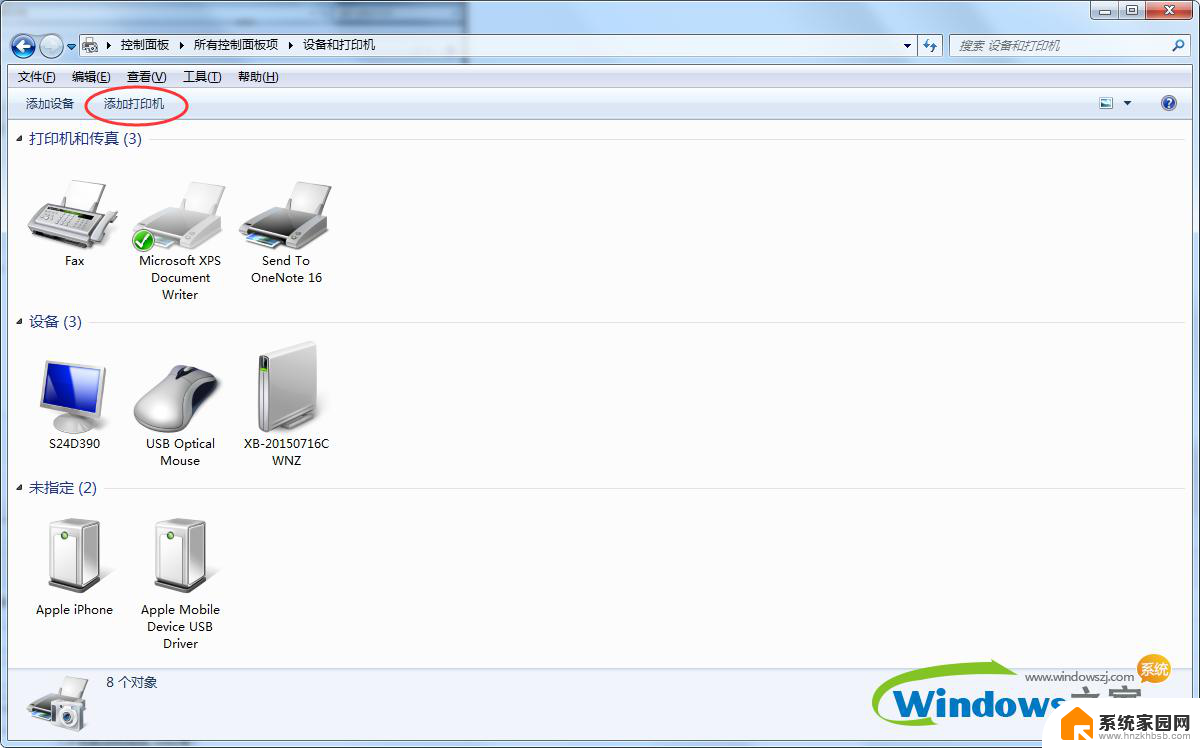win7怎样连接网络打印机 win7共享打印机连接方法
win7怎样连接网络打印机,在如今数字化高速发展的时代,网络已经成为了我们生活中不可或缺的一部分,而在连接网络的过程中,打印机作为重要的办公设备,也需要与网络进行连接,以便实现快速、便捷的打印操作。对于使用Windows 7操作系统的用户来说,连接网络打印机或者通过共享打印机进行打印的方法是非常重要的。在本文中我们将介绍Win7系统下连接网络打印机的具体步骤和Win7共享打印机的连接方法,帮助大家更好地利用网络资源,提高工作效率。
操作方法:
1.首先点击桌面任务栏左下角的开始菜单,点击“设备和打印机”。

2.在设备和打印机中,点击“添加打印机”。
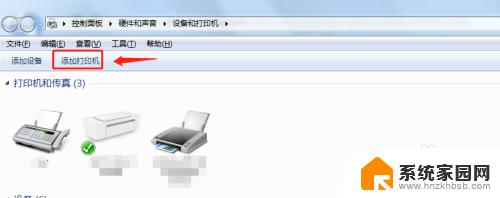
3.在添加打印机中选择“添加网络、无线或Bluetooth打印机”。
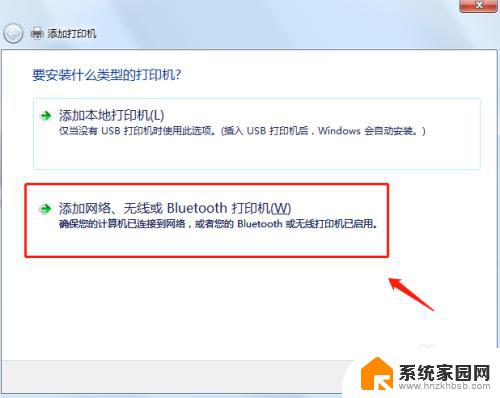
4.开始搜索所在网络环境下共享的打印机。
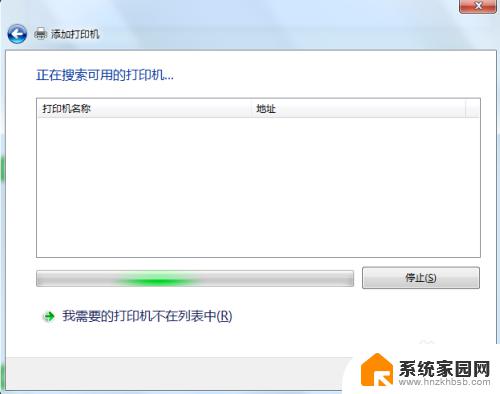
5.如果搜索不到网络中的共享打印机,可以点击“我需要的打印机不在列表中”。然后手动添加。
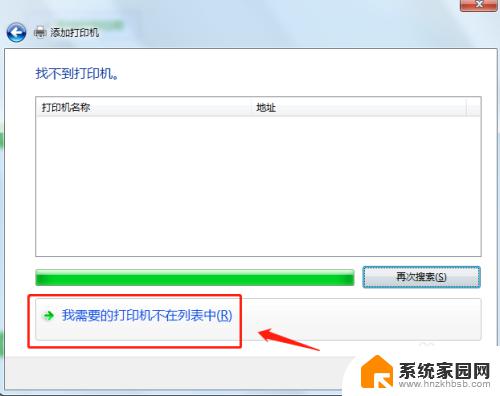
6.通过TCP/IP协议,通过打印机的IP地址来添加共享打印机。
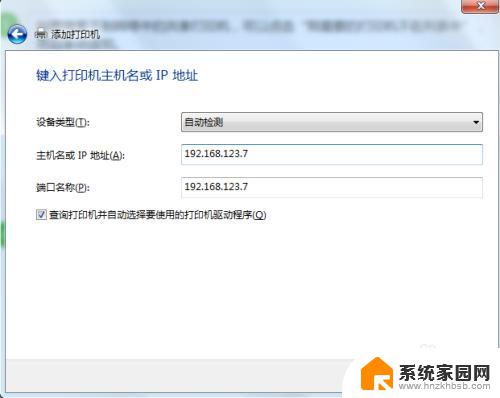
7.添加完成后,将打印机设置为默认打印机即可。
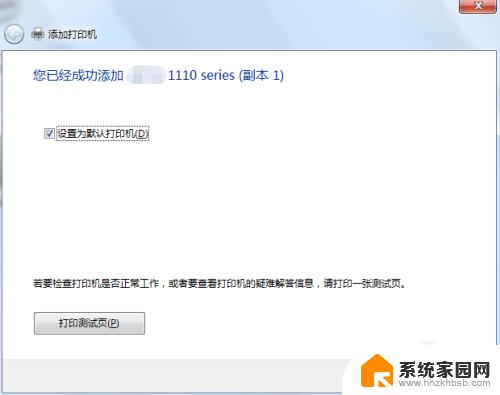
8.总结
1.首先点击桌面任务栏左下角的开始菜单,点击“设备和打印机”。
2.在设备和打印机中,点击“添加打印机”。
3.在添加打印机中选择“添加网络、无线或Bluetooth打印机”。
4.开始搜索所在网络环境下共享的打印机。
5.如果搜索不到网络中的共享打印机,可以点击“我需要的打印机不在列表中”。然后手动添加。
6.通过TCP/IP协议,通过打印机的IP地址来添加共享打印机。
7.添加完成后,将打印机设置为默认打印机即可。
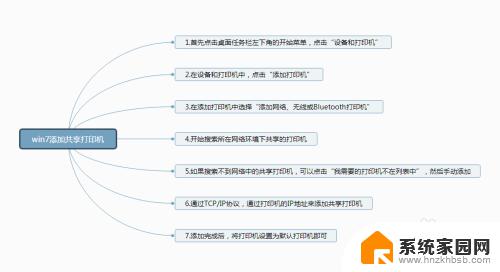
以上是关于如何连接网络打印机的全部内容,如果您遇到相同的问题,可以按照本文所述的方法进行解决。