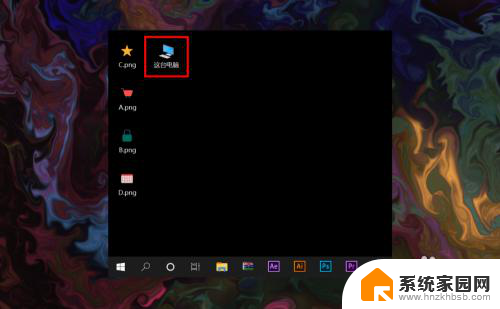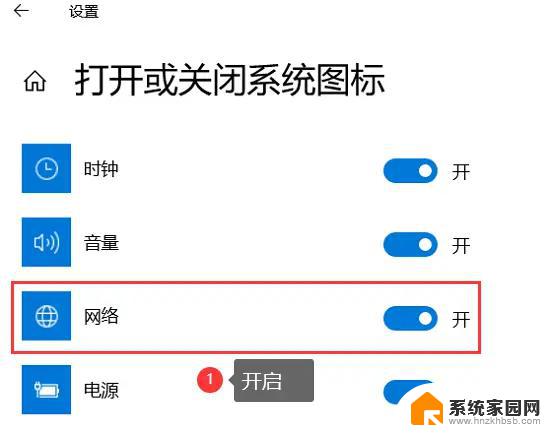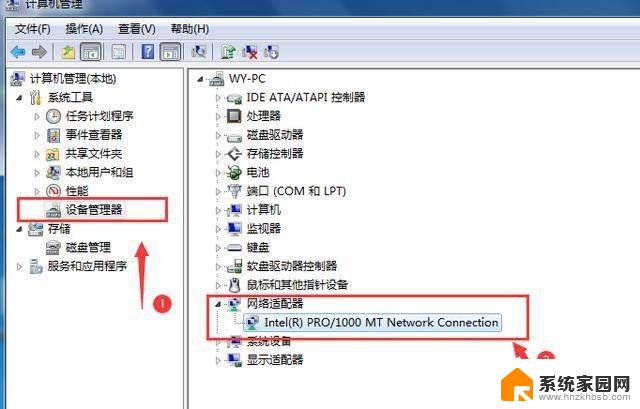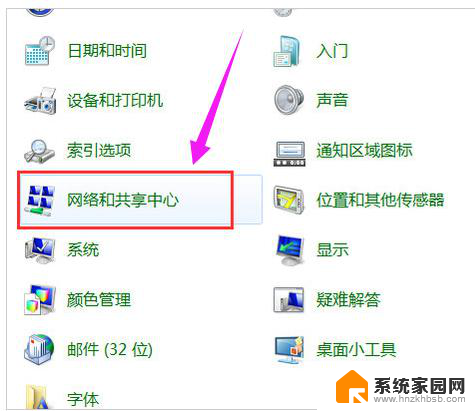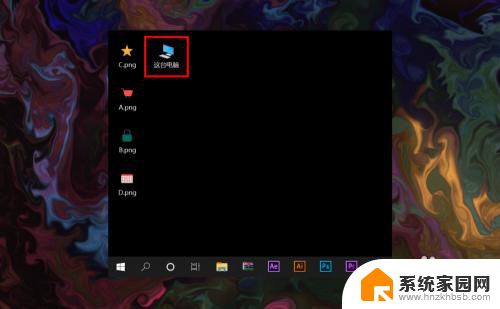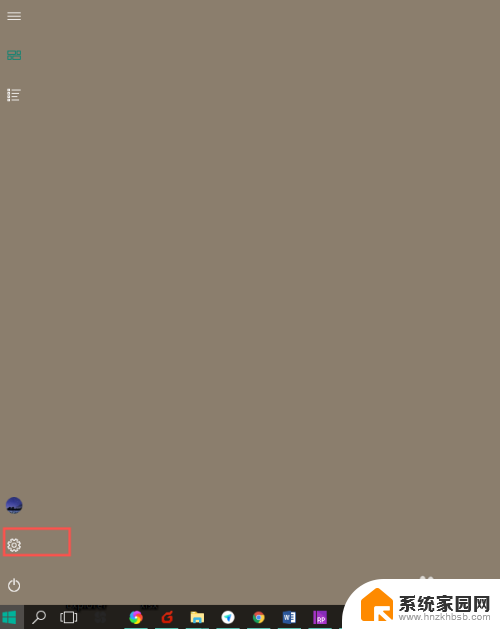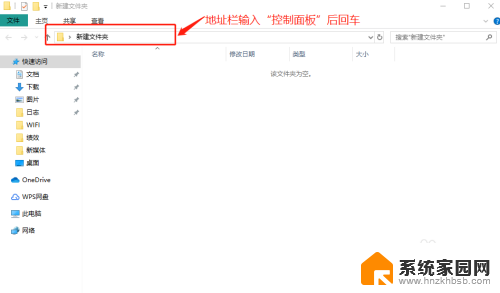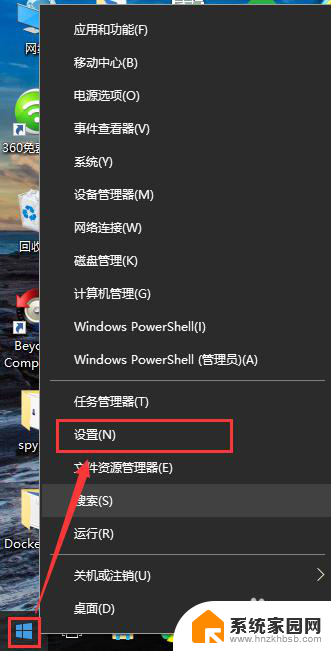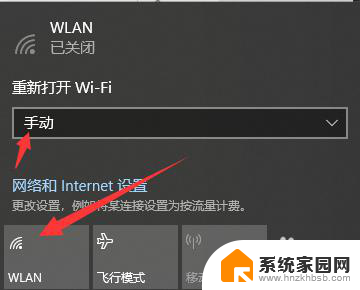笔记本windows10怎么连接wifi Win10怎么连接家庭Wifi
在现代社会中笔记本电脑已经成为我们生活中不可或缺的工具之一,而对于使用Windows10系统的用户来说,连接家庭Wifi网络是必不可少的一项操作。究竟如何在Win10系统下连接家庭Wifi呢?今天我们就来详细讨论一下这个问题。无论是在家中办公、学习,还是享受网络娱乐,连接Wifi都是必不可少的一步。希望通过这篇文章,能够帮助大家更加方便快捷地连接家庭Wifi,享受更加便捷的网络生活。
步骤如下:
1.随着Wifi无线网络的流行,如今很多电脑用户也很少通过本地连接上网,而是摆脱线材束缚,连接Wifi无线网络上网。近日,新升级了 windows 10系统的小伙伴们都想知道Win10怎么连Wifi无线网络?以及Win10电脑桌面上没有无线图标又怎么连接无线网络呢?针对此类问题,下面本文详细 介绍下Win10电脑如何连接Wifi无线网络上网。有兴趣的朋友们就来了解下吧。
Win10要连接Wifi无线网络,前提是电脑内置了无线网卡,网卡驱动正常,并开启了无线功能。如果在Win10桌面右下角任务栏中,可以看到无线网络图标。则说明电脑有无线网卡,并开启了无线功能,接下来我们要做的就是连接Wifi,具体方法步骤如下。
1、点击Win10桌面右下角的无线图标,在弹出的Wifi列表中,点击需要连接的Wifi无线网络,如图所示。
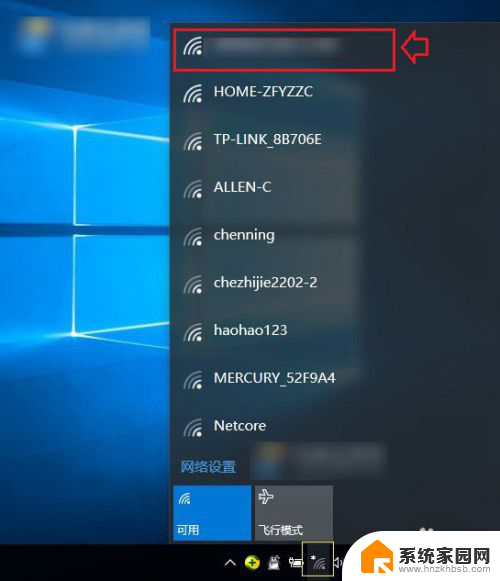
2、初次连接某个Wifi网络,需要输入Wifi密码。如果Wifi没有设置密码,则可以直接登录,有密码,必须输入正确的Wifi密码,才可以连接上Wifi无线网络。
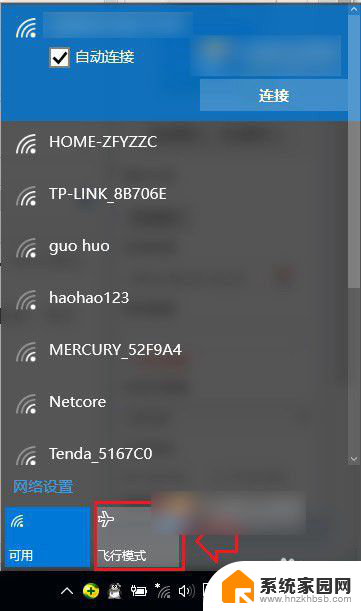
3.连接上Wifi无线网络,示意图如下,注意底部有一个飞行模式,不要去点击飞行模式。开启飞行模式后会自动关闭Wifi功能,如果误点开启了,点击切换为关闭即可。
——Win10电脑桌面找不到无线图标,无法连接Wifi怎么办?继续往下看。
Win10连不上Wifi怎么办 检查网卡与无线网络方法
如果Win10桌面右下角没有无线图标,只有一个电脑图标。则说明您的电脑没有内置无线网卡或者无线网络功能没有开启,因而无法连接Wifi。
目前绝大多数太少电脑都没有内置无线网卡,如果需要连接Wifi,如要借助USB无线网卡或者随身Wifi等设备。这里简单教大家如何看自己电脑有没无线网卡。其实方法很简单,进入Win10设备管理器,然后看看网络适配器中,有没无线网卡设备就知道了,如下图所示。
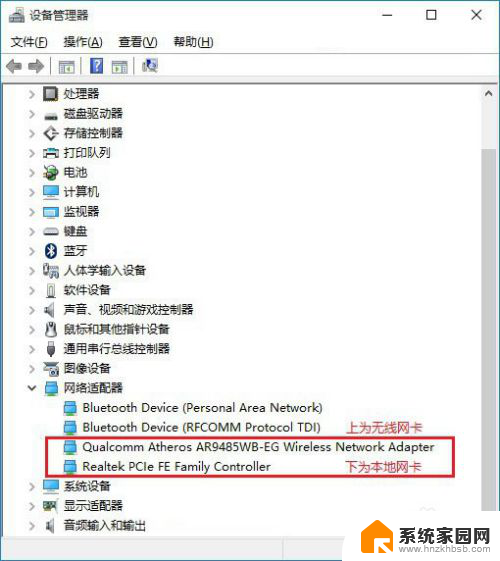
4.本地网卡名称一般带有Family,而无线网卡名称中,一般会伴随着Wireless等字样,如图所示,小编笔记本内置了本地网卡和无线网卡,并且驱动正常。
如果确认电脑中带有无线网卡,并并且驱动正常,但桌面上显示的是本地电脑图标,没有无线图标,则可能是在网络设备中,没有开启无线网络功能,解决办法如下。
1、在Win10桌面左下角的开始菜单图标上,右键鼠标,在弹出的右键菜单中,点击打开“网络连接”,如下图所示。
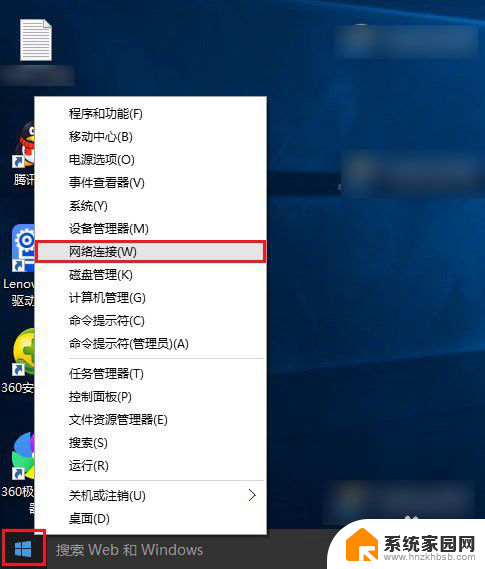
5.2、在打开网的网络连接中,我们可以将本地网卡(以太网)禁用,只开启无线网络(WAN)就可以了,如图所示。
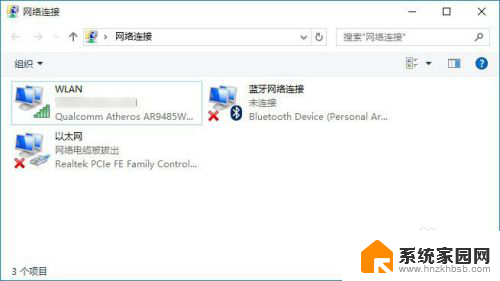
6.通过这样设置,只要你的电脑带有无线网络,并且驱动正常,就可以按照前面的方法成功连接上Wifi无线网络。
以上就是为大家带来的Win10连接wifi无线网络上网的方法,希望可以帮助到大家。
以上就是关于笔记本电脑如何连接WiFi的全部内容,如果你遇到了这种情况,可以尝试按照以上方法来解决,希望这些方法能对大家有所帮助。