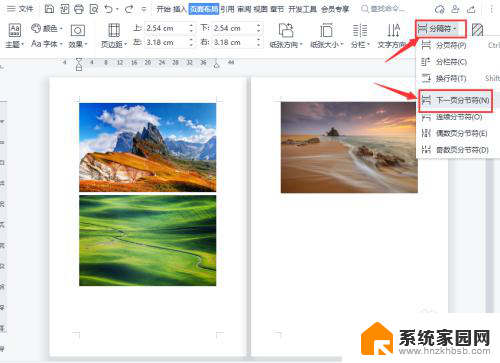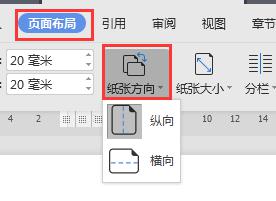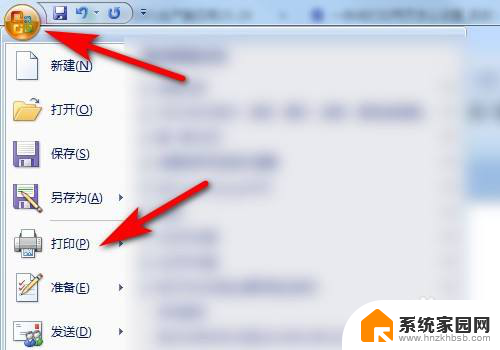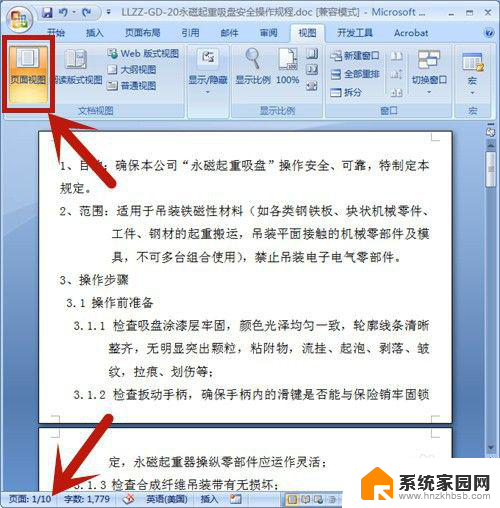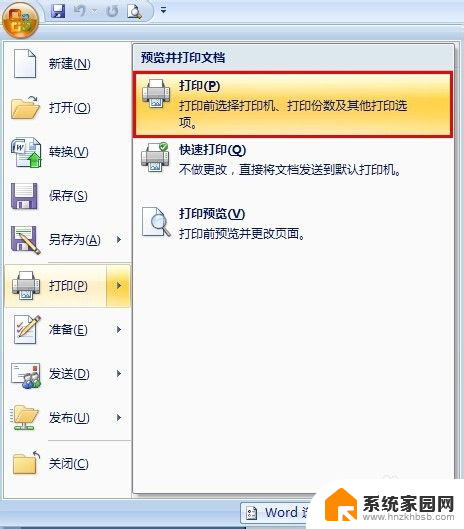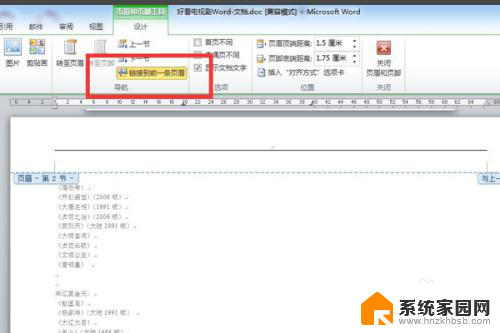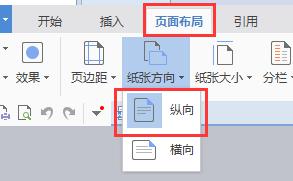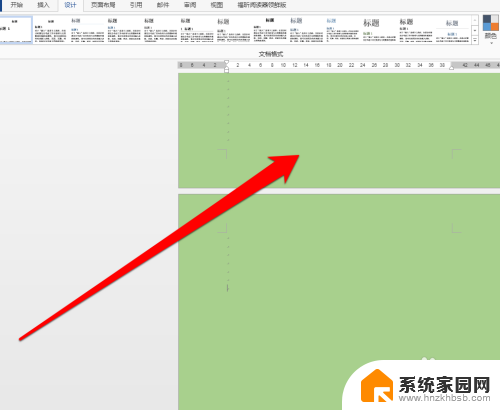如何改变word中一页的纸张方向 Word如何调整一页的纸张方向
如何改变word中一页的纸张方向,在日常办公中,我们经常使用Microsoft Word来编辑文档,有时候我们需要将某一页的纸张方向进行调整,以适应不同的排版需求。Word中如何改变一页的纸张方向呢?通过简单的操作,我们可以轻松实现这一目标。本文将介绍如何在Word中调整一页的纸张方向,让您更加灵活地编辑和排版文档。无论是需要横向打印表格还是纵向排列大段文字,Word都能满足您的需求。让我们一起来了解具体的操作步骤吧!
方法如下:
1.首先,我们要在桌面新建一个word。如果没有的话建议在网页搜索wps
或者office软件下载安装,这样在桌面点击右键就可以新建word了

2.其次,新建完word后。我们把鼠标停留在要分页的位置我们先择菜单栏里面页面布局,在其选项中间位置找到分隔符选项,点击选择下一页分隔符,这样,文档的当前页与下一个已经分隔开了
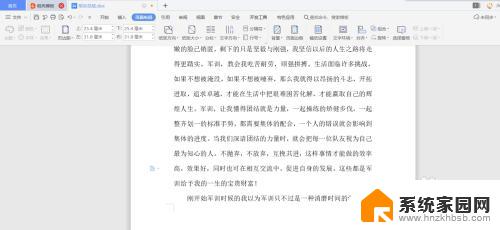
3.然后,我们选择页面布局里面的纸张方向,可以改为横向和纵向,点击需要改的不同方向即可
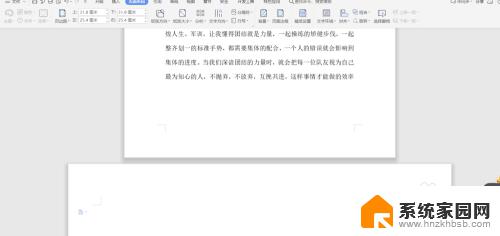
4.最后,值得注意的是。如果我们选择这个方向后,后面的页面都是这样的方向,如果还要改回来,那么我们还要下一页处停留鼠标,然后点击页面布局——分隔符——下一页分隔符,然后再点击页面布局,把纸张方向改回来即可
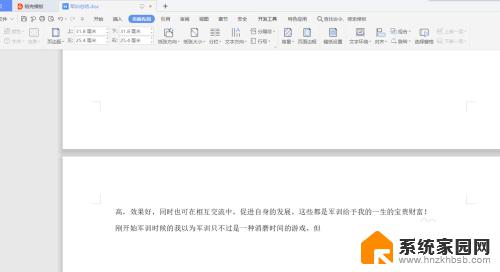
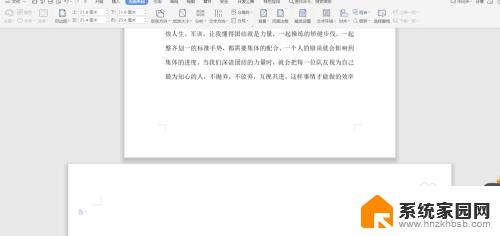
以上就是如何改变Word中一页的纸张方向的全部内容,还有不懂的用户可以根据小编的方法来操作,希望能够帮助到大家。