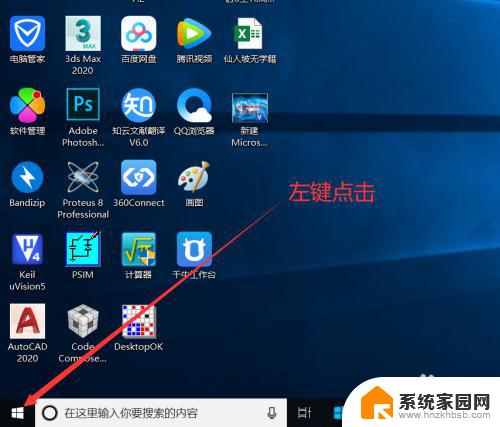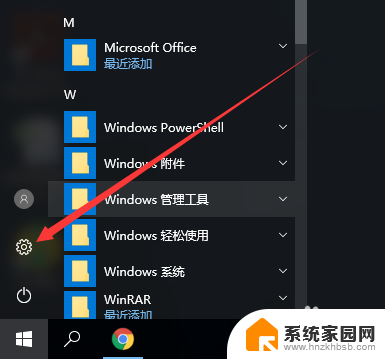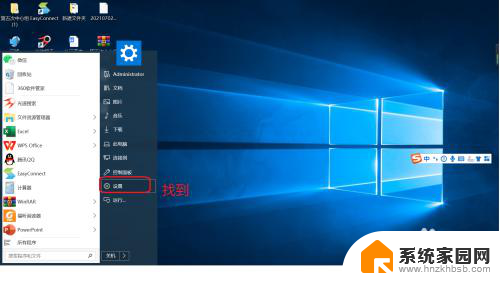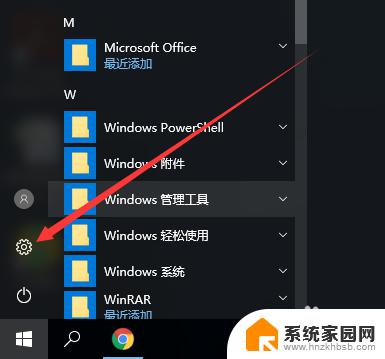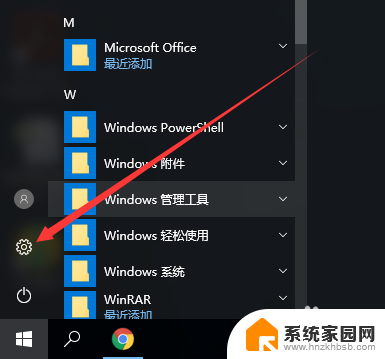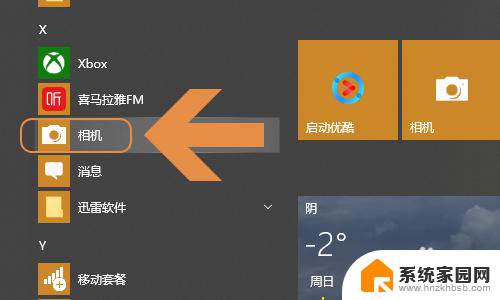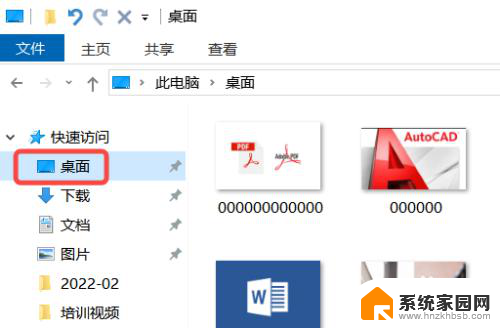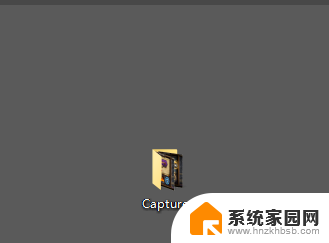如何修改文件的储存位置 如何在Win10中更改文件默认存储位置
在Win10中,文件的默认存储位置可能并不总是我们所期望的,当我们下载或保存文件时,默认的存储位置可能并不是我们想要的文件夹,这可能会导致我们在查找文件时感到困扰。幸运的是Win10提供了一种简便的方法来修改文件的存储位置。通过简单的几个步骤,我们可以轻松地更改文件的默认存储位置,以便更方便地组织和访问我们的文件。接下来我们将介绍如何在Win10中修改文件的默认存储位置,让我们的工作更加高效和便捷。
方法如下:
1.左键点击电脑左下角的“开始”
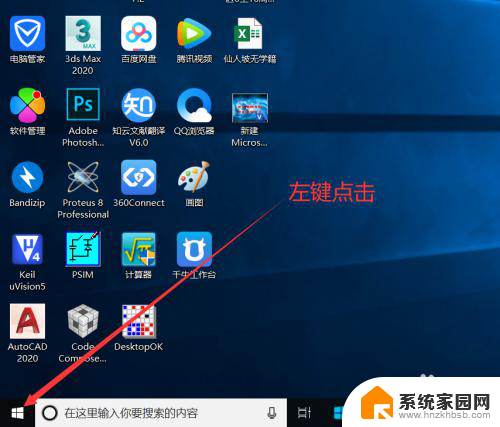
2.接着点击“设置”
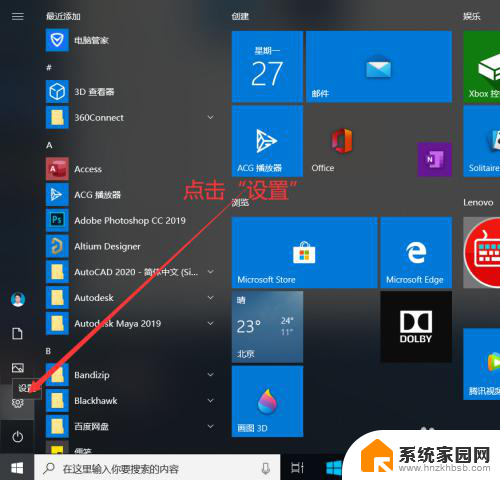
3.在弹出的windows设置页面点击“系统”
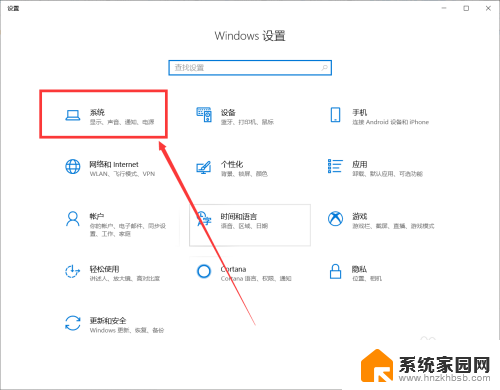
4.接着点击“存储”
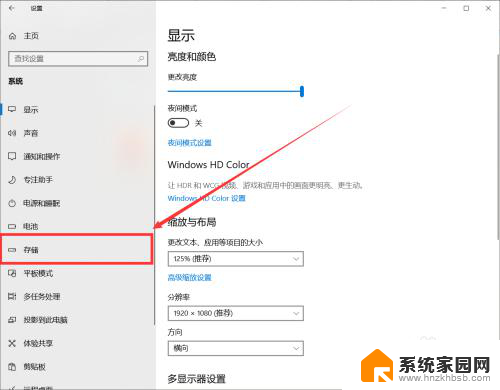
5.在更多存储位置处点击“更改新内容的保存位置”
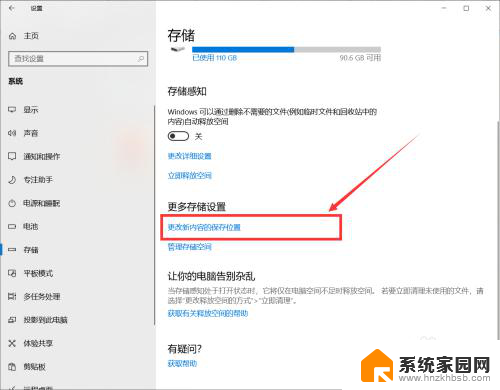
6.
点击“新文档保存到”选择想要设置的盘,这里选择的是E盘。接着点击“应用”即可
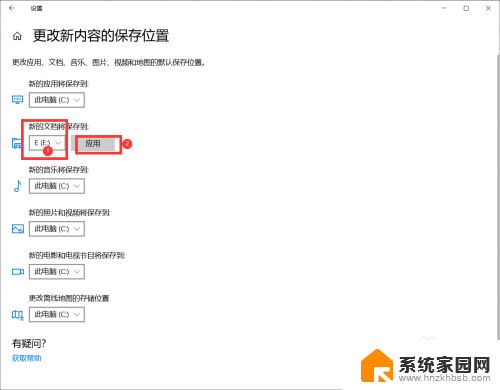
7.总结:
1. 左键点击电脑左下角的“开始”
2. 接着点击“设置”
3. 在弹出的windows设置页面点击“系统”
4. 接着点击“存储”
5. 在更多存储位置处点击“更改新内容的保存位置”
6. 点击“新文档保存到”选择想要设置的盘,这里选择的是E盘。接着点击“应用”即可
以上是如何更改文件的存储位置的全部内容,如果有任何不清楚的地方,用户可以参考以上小编提供的步骤进行操作,希望对大家有所帮助。