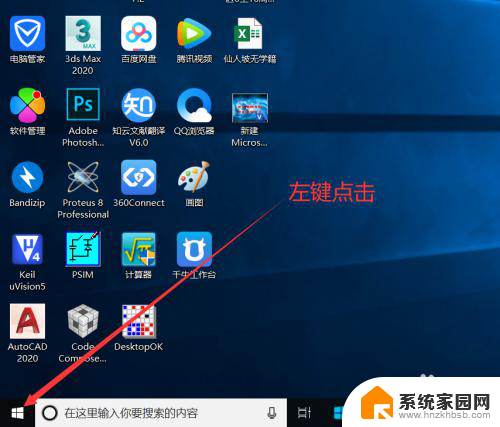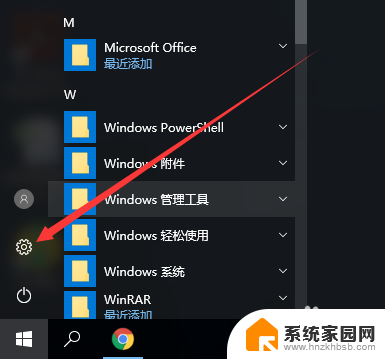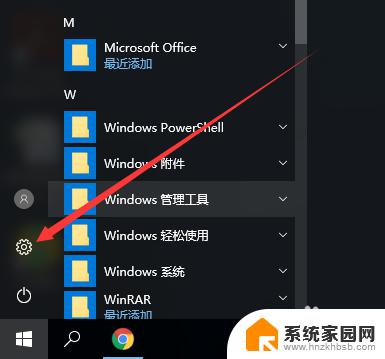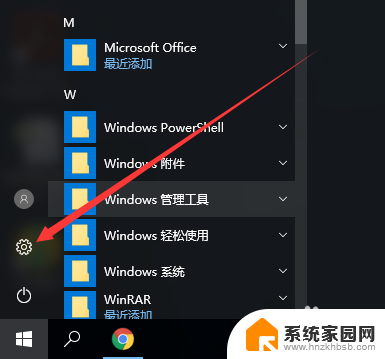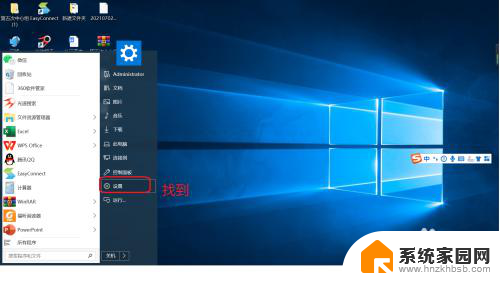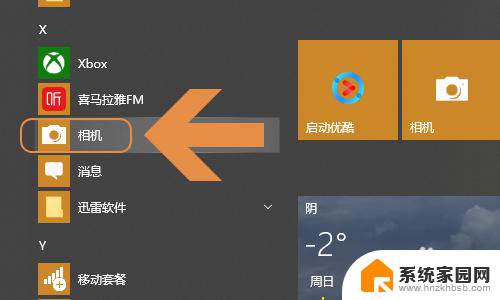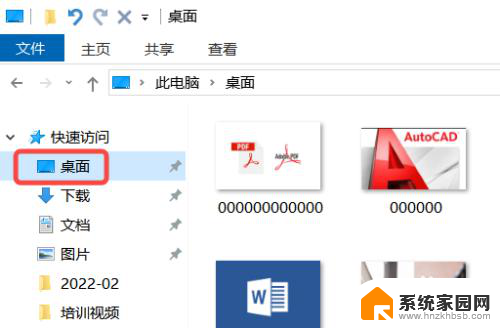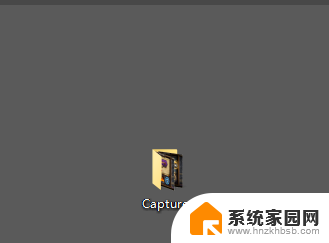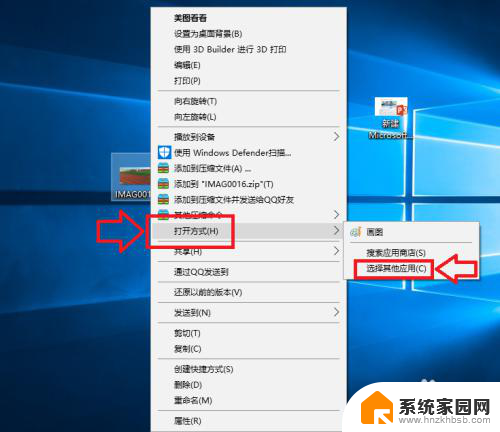怎么更改电脑文件的存储位置 Win10如何更改文件默认存储位置
怎么更改电脑文件的存储位置,在日常使用电脑的过程中,我们经常会下载各种文件,如照片、视频、文档等,有时候我们可能会发现这些文件默认存储在我们不想要的位置,给我们带来不便。如何更改电脑文件的存储位置呢?对于使用Windows 10操作系统的用户来说,有一些简单的方法可以帮助我们轻松地更改文件的默认存储位置。本文将介绍Win10如何更改文件默认存储位置,让我们一起来了解吧。
方法如下:
1.左键点击电脑左下角的“开始”
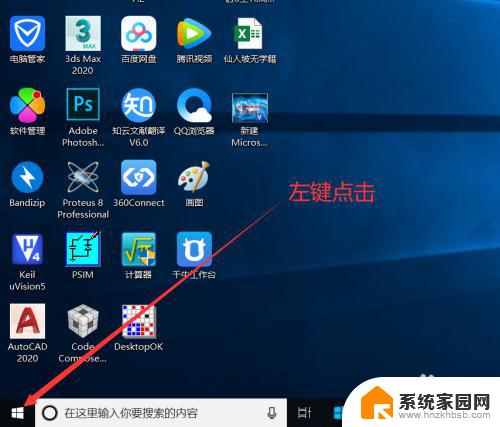
2.接着点击“设置”
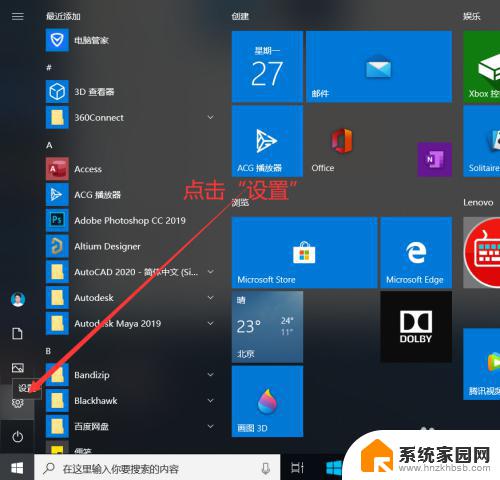
3.在弹出的windows设置页面点击“系统”
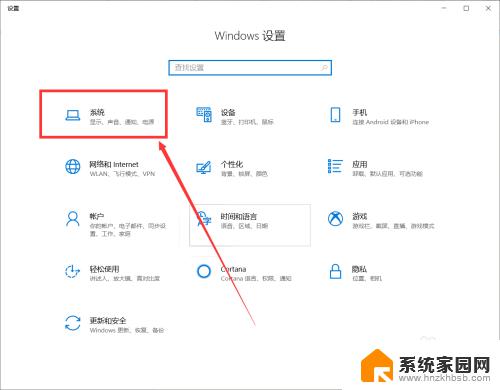
4.接着点击“存储”
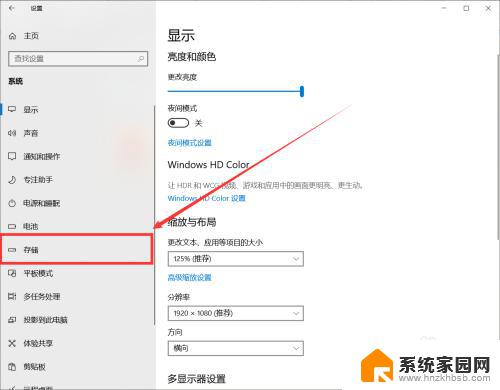
5.在更多存储位置处点击“更改新内容的保存位置”
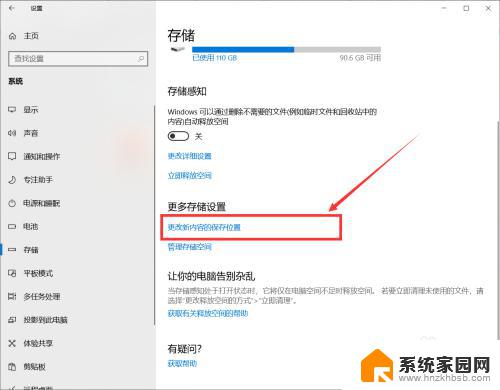
6.
点击“新文档保存到”选择想要设置的盘,这里选择的是E盘。接着点击“应用”即可
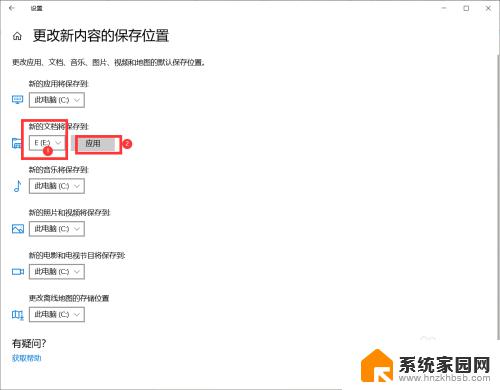
7.总结:
1. 左键点击电脑左下角的“开始”
2. 接着点击“设置”
3. 在弹出的windows设置页面点击“系统”
4. 接着点击“存储”
5. 在更多存储位置处点击“更改新内容的保存位置”
6. 点击“新文档保存到”选择想要设置的盘,这里选择的是E盘。接着点击“应用”即可
以上就是如何更改电脑文件的存储位置的全部内容,如果还有不清楚的用户,可以参考以上步骤进行操作,希望这些步骤能对您有所帮助。