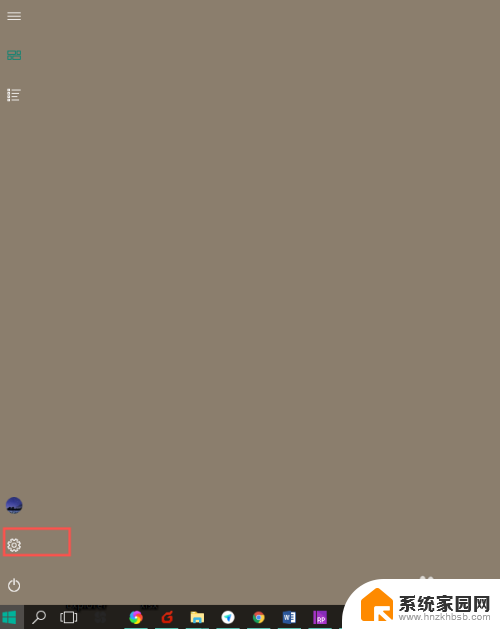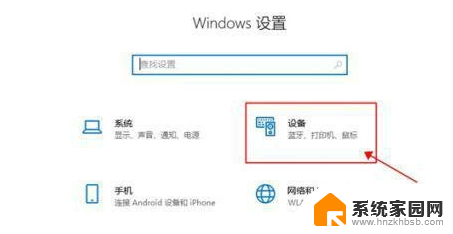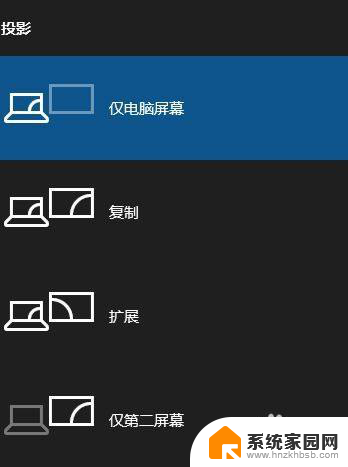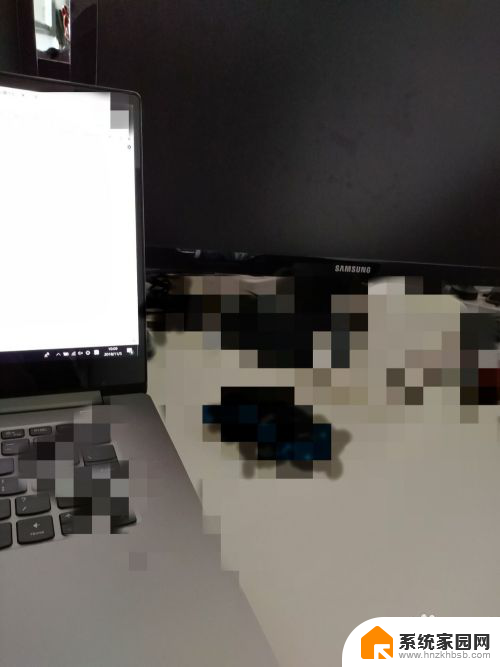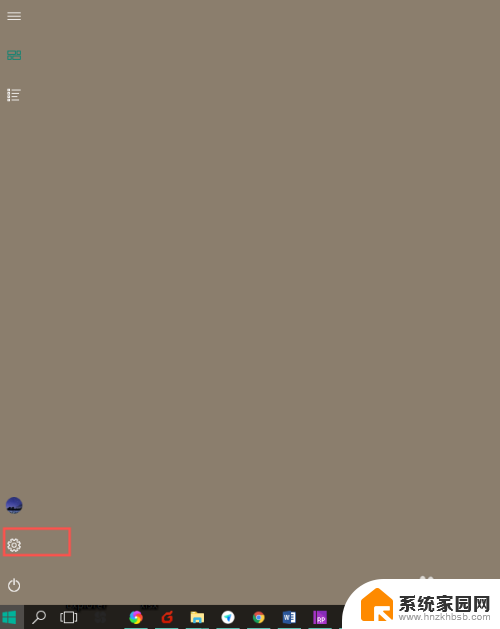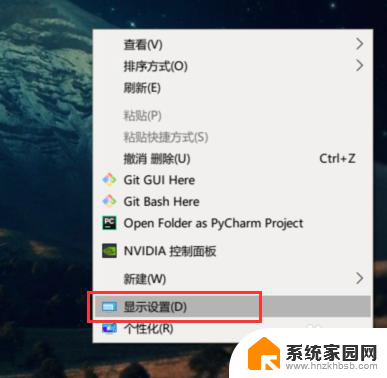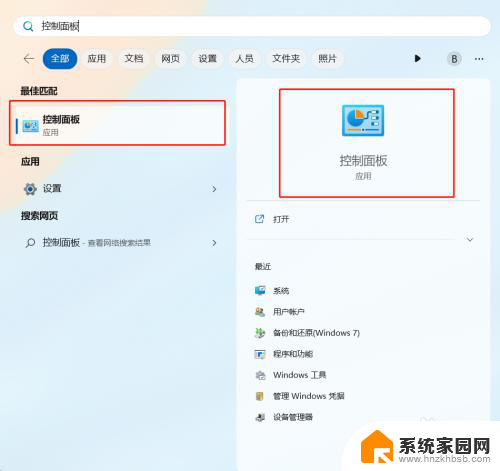笔记本外接显示器怎么打开 win10笔记本如何切换到外接显示屏
在现代科技日新月异的时代,笔记本电脑已经成为了我们生活中必不可少的工具之一,有时候我们需要更大的屏幕来显示更多的信息或者享受更好的视觉体验。这时候外接显示器就成了一个理想的选择。在Windows 10系统中,如何打开笔记本的外接显示器呢?又该如何切换到外接显示屏呢?在本文中我们将一一为您解答这些问题。无论是工作还是娱乐,让我们一起来探索如何更好地利用外接显示器提升我们的电脑使用体验吧!
具体步骤:
1.首先,要打开投影界面。点击右下角的通知按钮,然后点击如图投影按钮(如果按钮被折叠,先展开)。
也可以通过笔记本快捷键(比如惠普的Fn+F4) 来打开投影菜单。
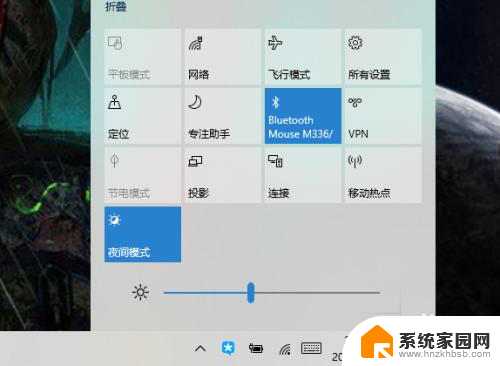
2.打开投影菜单后,可以切换仅电脑屏幕,仅第二屏幕,还是复制或者是扩展。仅第二屏幕就是外接显示屏,扩展就是双屏都用。
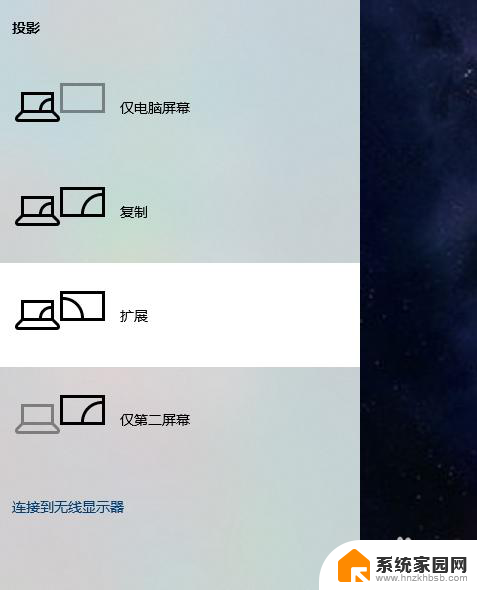
3.当然,选择投影模式,或者更多投影相关设置,可以在桌面上右键菜单,点击显示设置。
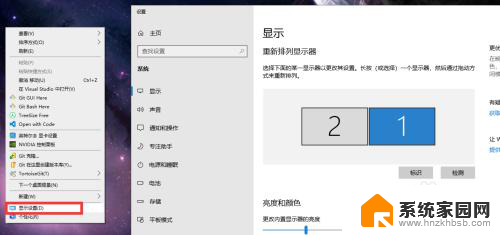
4.向下滚动,找到多显示器设置。也可以选择模式(复制,扩展,仅第一屏幕,仅第二屏幕)
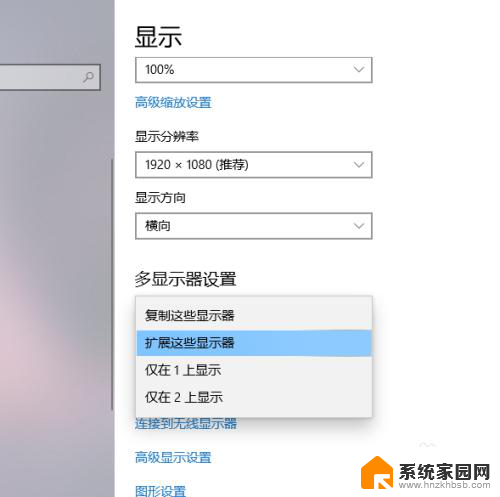
5.当扩展模式时。两个屏幕有相对位置问题。可以在设置面板中拖动显示器矩形,将他们左右上下排列等。
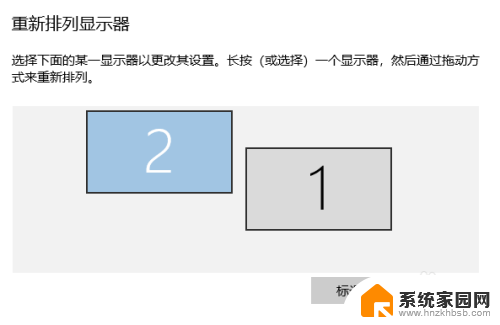
6.此外,当扩展模式时。有一个屏幕会作为主显示器,该显示器显示桌面文件和完整的任务栏。设置如图。
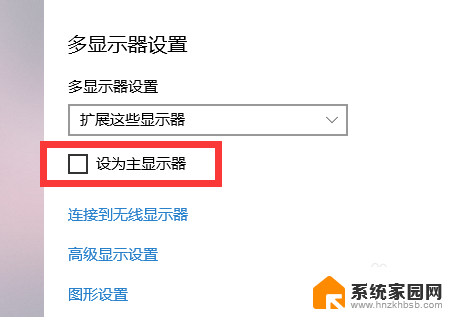
以上就是笔记本外接显示器如何打开的全部内容,如果你遇到这种情况,可以尝试按照小编提供的方法来解决,希望对大家有所帮助。