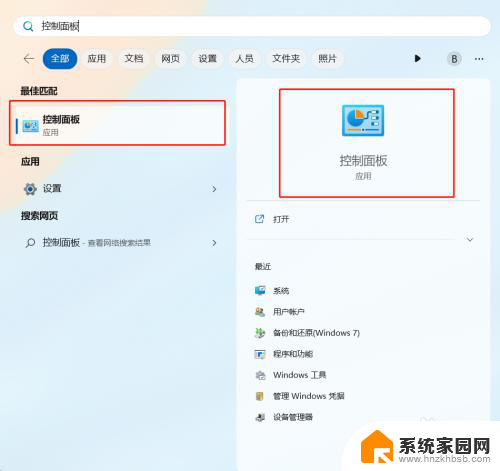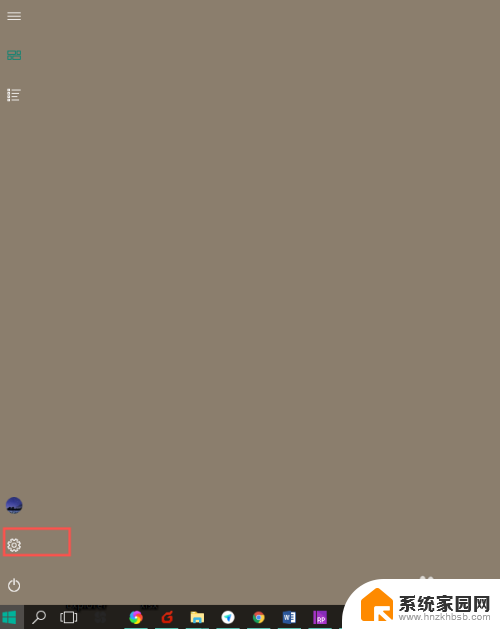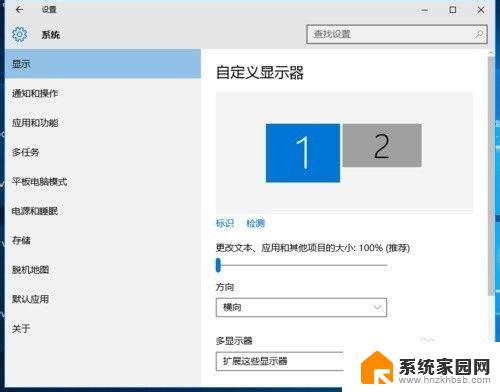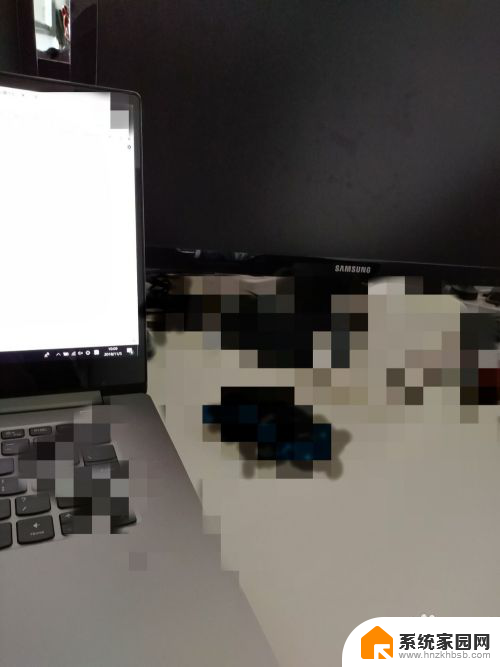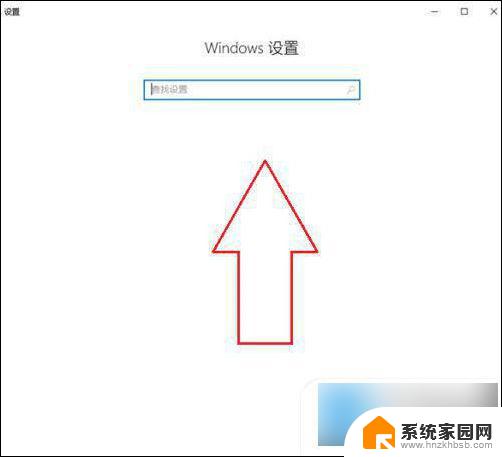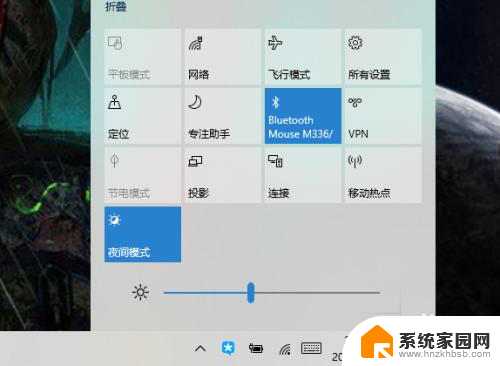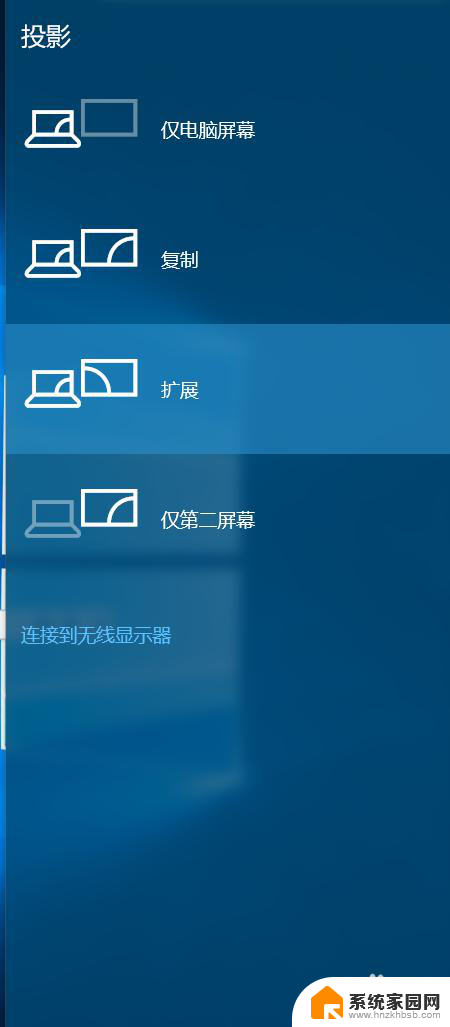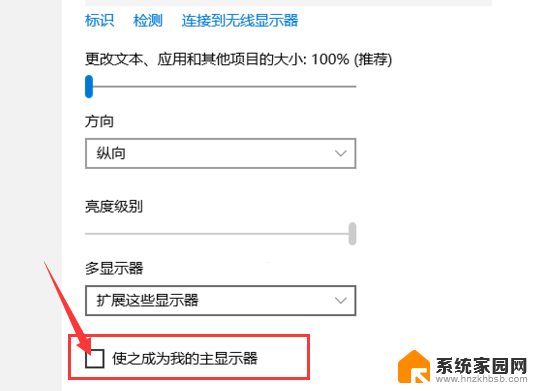仅第二屏幕怎么设置 win10笔记本外接显示器黑屏
当我们在使用Win10笔记本连接外接显示器时,有时候可能会遇到仅第二屏幕黑屏的情况,这种问题可能是由于连接线松动、显示器设置错误或显卡驱动问题所致。要解决这个问题,我们可以尝试重新插拔连接线、调整显示器设置或更新显卡驱动程序。通过这些简单的方法,我们可以很快地解决外接显示器黑屏的问题,让我们的工作和娱乐体验更加顺畅。
步骤如下:
1.在笔记本连接上显示器后,桌面右键 —— 点击显示设置
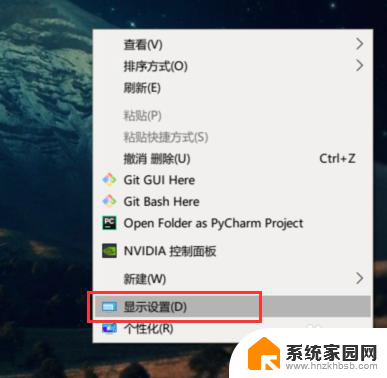
2.拉到下面找到 —— 多显示器设置 —— 仅在 2 上显示,这里要选择你外接屏的编号。一般1为笔记本屏幕,2就是你的外接显示器
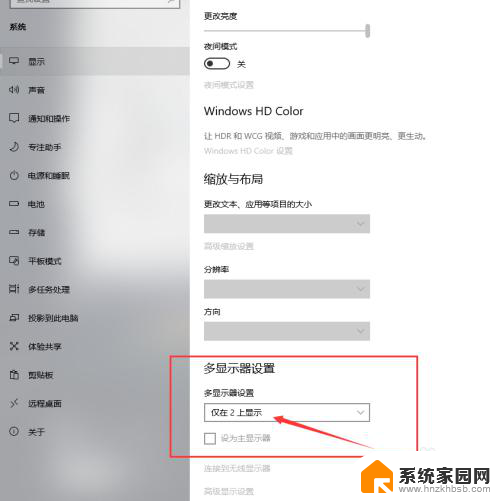
3.一般做完上面两部操作就已经完成了,但是有一些笔记本默认合上盖子后会进入休眠状态,这时我们就要去设置中更改
4.同样在刚刚的设置面板中的列表里找到 —— 电源和睡眠 —— 点开后拉到下面找到 —— 相关设置,然后点击 —— 其他电源设置
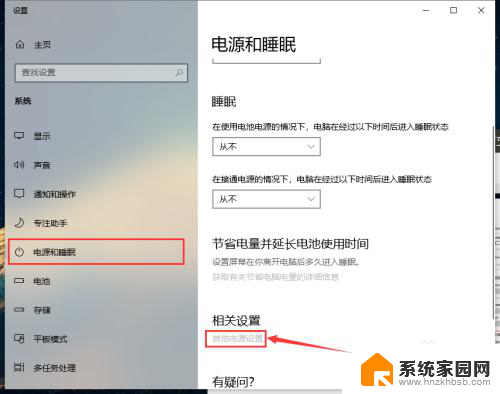
5.进到这个界面后,找到你正在使用的电源设置(前面有小圆点选中的),然后点击后面的 —— 更改计划设置
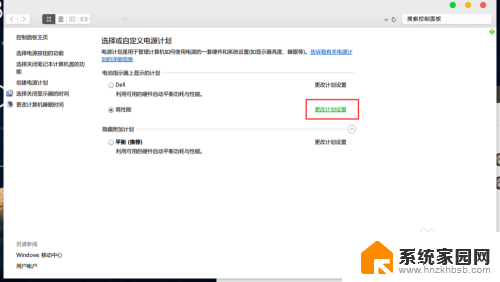
6.接着点击 —— 更改高级电源设置,在弹出的窗口中找到 —— 电源按钮和盖子,在这个分类里找到 —— 合上盖子操作,把后面的操作改成 —— 不采取任何操作(如果你想不接上电源也不会睡眠就两个都改)
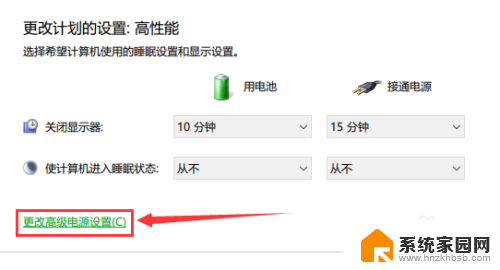
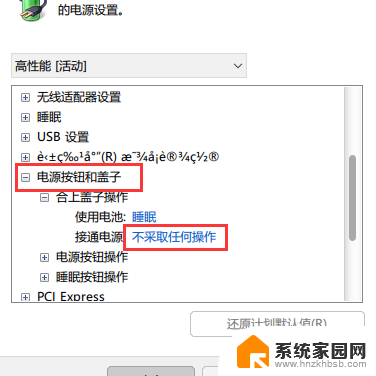
7.上面就是最后一步了,现在你可以合上盖子愉快地用外接大屏幕显示器玩耍了
以上就是有关如何设置仅第二屏幕的全部内容,如果有其他用户遇到相同情况,可以按照本文的方法来解决。