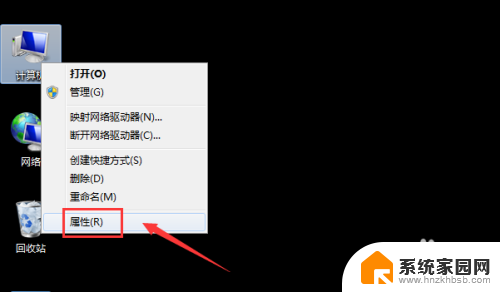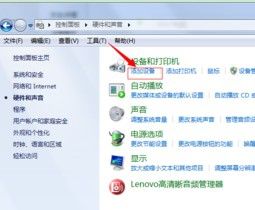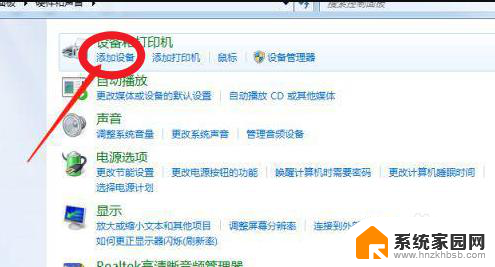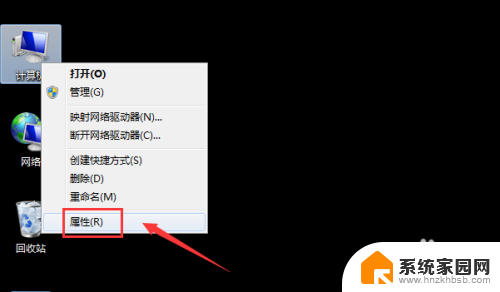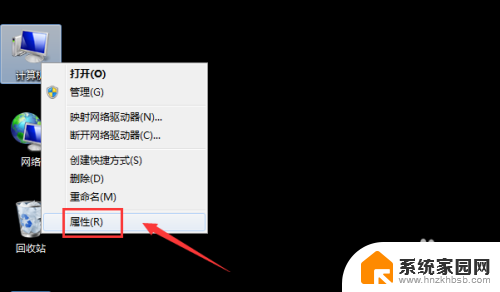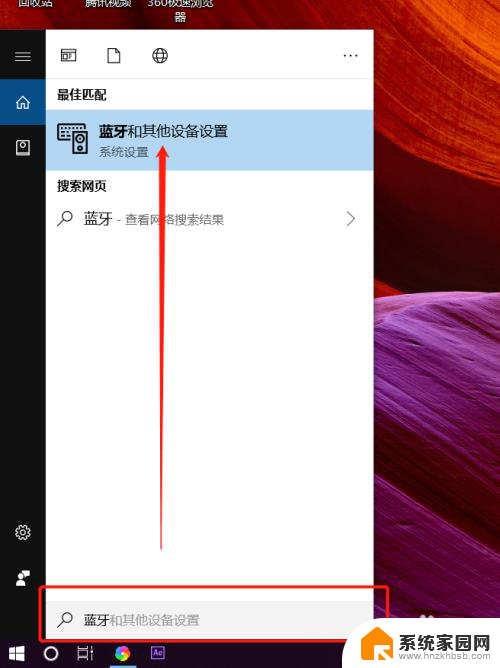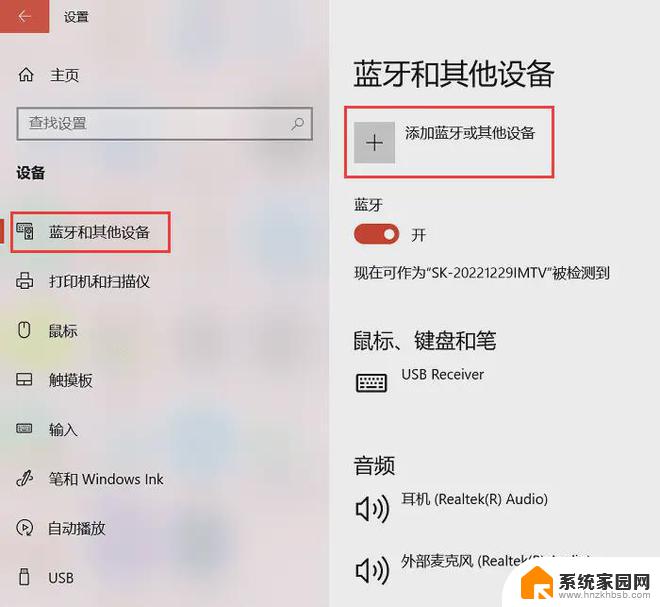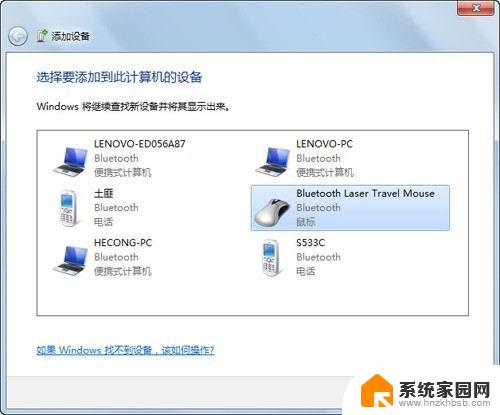蓝牙怎么连接电脑win7 Win7电脑连接蓝牙耳机的教程
蓝牙怎么连接电脑win7,本文将为大家介绍如何在电脑win7系统上连接蓝牙耳机的教程,随着科技的发展,蓝牙耳机已经成为我们生活中不可或缺的一部分。在使用电脑时,如果能够将蓝牙耳机与电脑连接,不仅可以享受到更好的音乐体验,还能方便地进行语音通话。对于一些初次接触蓝牙连接的用户来说,可能会感到困惑。本文将详细介绍在win7系统上连接蓝牙耳机的步骤和注意事项,帮助大家轻松实现连接。无论是在工作还是娱乐中,蓝牙耳机的连接都能为我们带来更便捷、舒适的体验。接下来让我们一起来了解具体的操作步骤吧!
具体方法:
1.在“开始”里点击“控制版面”,点击“硬件和声音”找到“添加设备”。
如图。
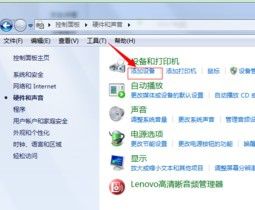
2.之后再选择要添加的蓝牙耳机 。
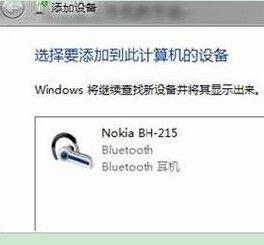
3.系统就会提示正在与蓝牙适配器连接 ,然后提示添加成功。
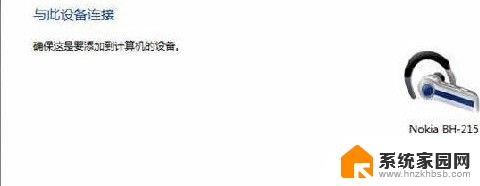
4.点击“开始”-“设备和打印机”,就可以看到添加的蓝牙耳机了,如图。

5.在蓝牙耳机上点击右键,选择“属性”。在弹出的窗口中选择“服务” ,如图。
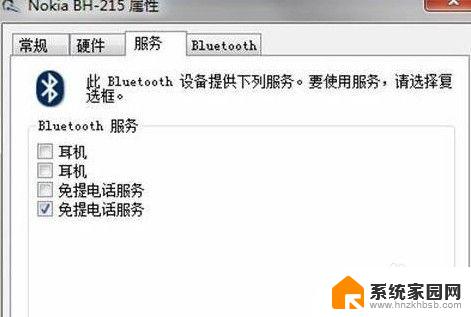
6.耳机的选项并没打√,就无法使用蓝牙耳机听音乐了。要勾选,勾选后系统会提示安装驱动,驱动安装成功后,在系统右下角找到喇叭图标点击右键-【播放设备】,就看到蓝牙音频选项了。
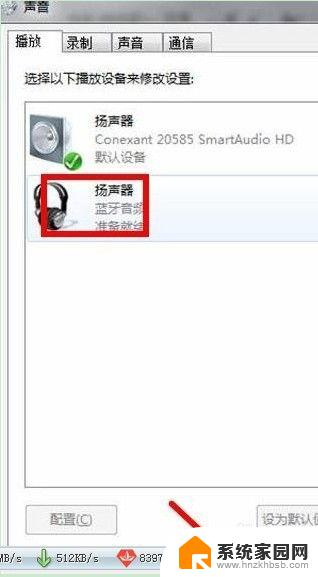
以上就是如何连接电脑win7的蓝牙全部说明,如果您遇到这种问题,请尝试按照本文提供的方法解决,希望这篇文章能对您有所帮助。