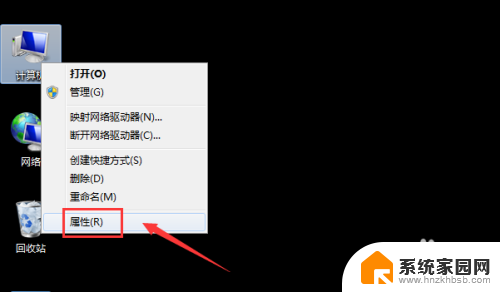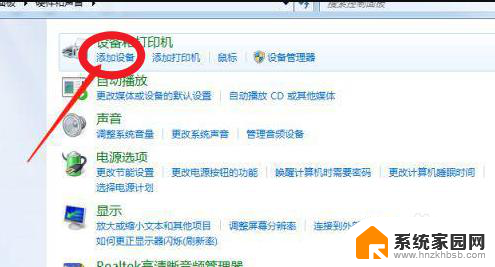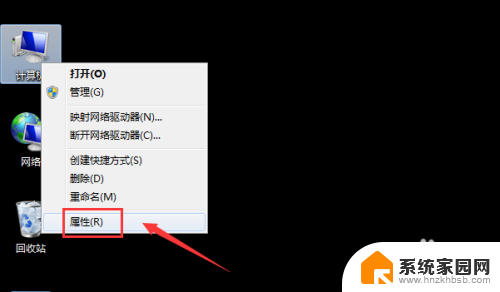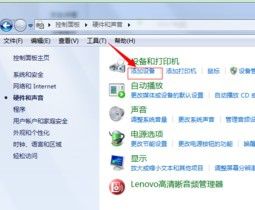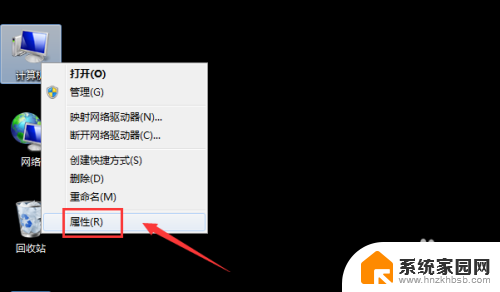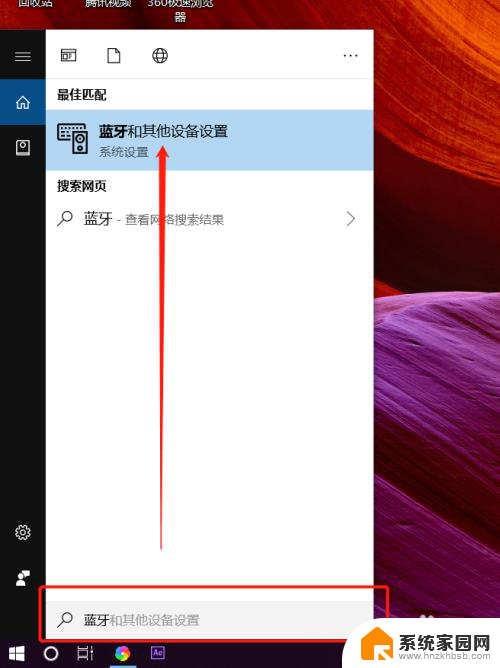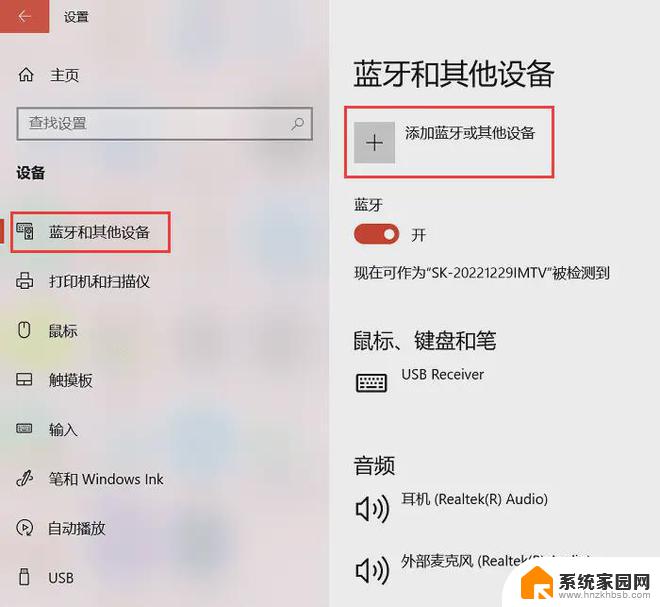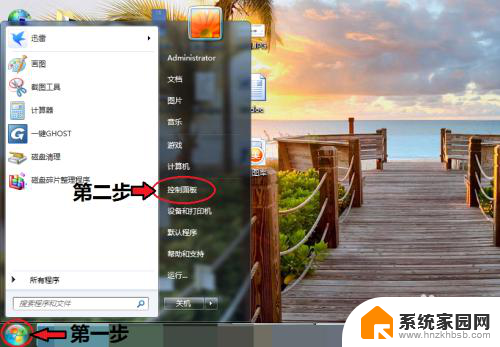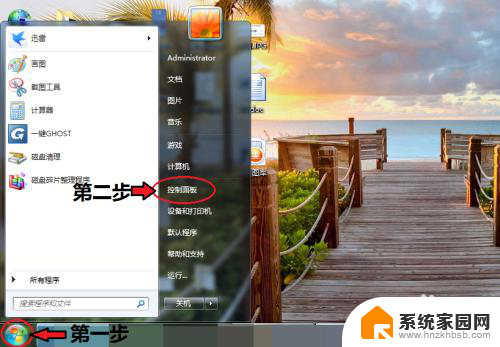windows7电脑怎么连接蓝牙耳机 win7电脑连接蓝牙耳机的方法
更新时间:2024-02-11 08:42:48作者:jiang
随着科技的不断发展,蓝牙耳机已经成为我们日常生活中不可或缺的一部分,对于使用Windows 7操作系统的电脑用户来说,连接蓝牙耳机可能会有一些困扰。但不用担心,通过简单的操作步骤,即可轻松连接蓝牙耳机。本文将介绍如何在Windows 7电脑上连接蓝牙耳机的方法,为您解决困惑,让您尽情享受高品质的音乐和通话体验。
方法如下:
1.在“开始”里点击“控制版面”,点击“硬件和声音”找到“添加设备”。
如图。
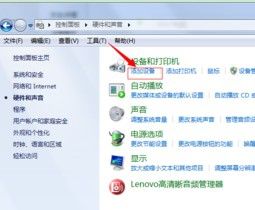
2.之后再选择要添加的蓝牙耳机 。
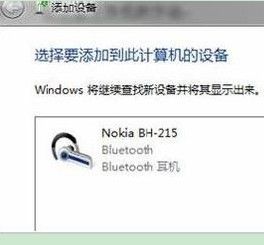
3.系统就会提示正在与蓝牙适配器连接 ,然后提示添加成功。
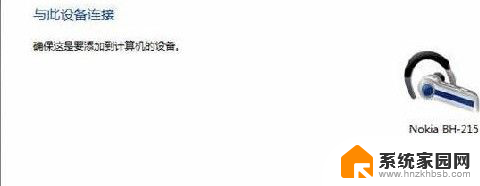
4.点击“开始”-“设备和打印机”,就可以看到添加的蓝牙耳机了,如图。

5.在蓝牙耳机上点击右键,选择“属性”。在弹出的窗口中选择“服务” ,如图。
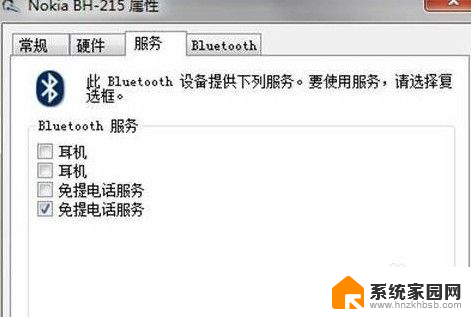
6.耳机的选项并没打√,就无法使用蓝牙耳机听音乐了。要勾选,勾选后系统会提示安装驱动,驱动安装成功后,在系统右下角找到喇叭图标点击右键-【播放设备】,就看到蓝牙音频选项了。
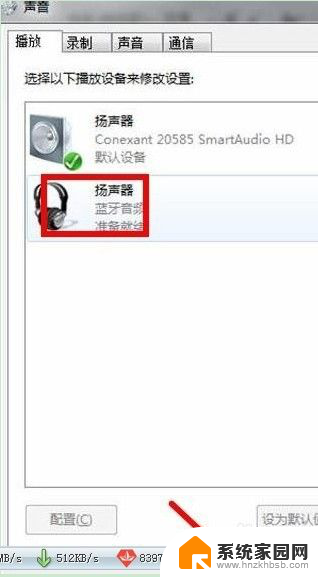
以上就是关于如何在Windows 7电脑上连接蓝牙耳机的全部内容,如果您遇到相同的问题,您可以按照以上方法解决。