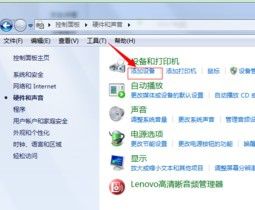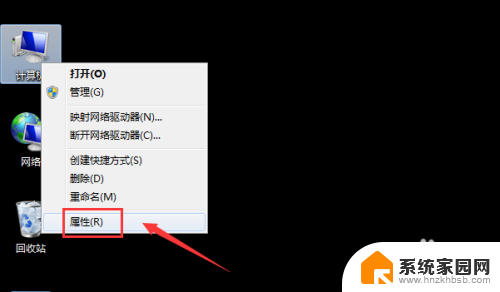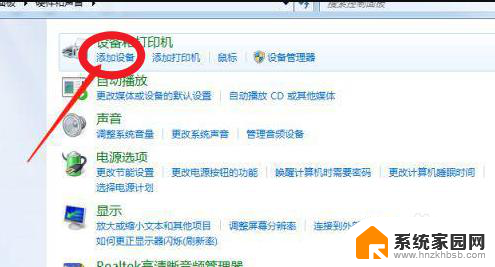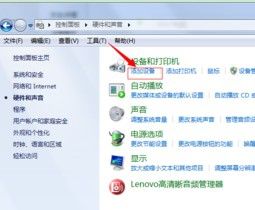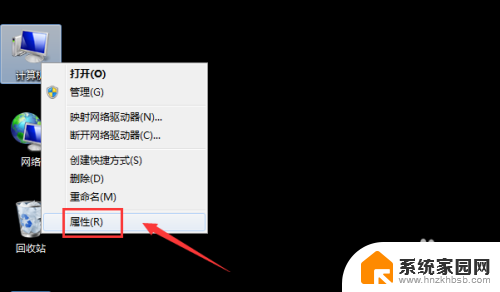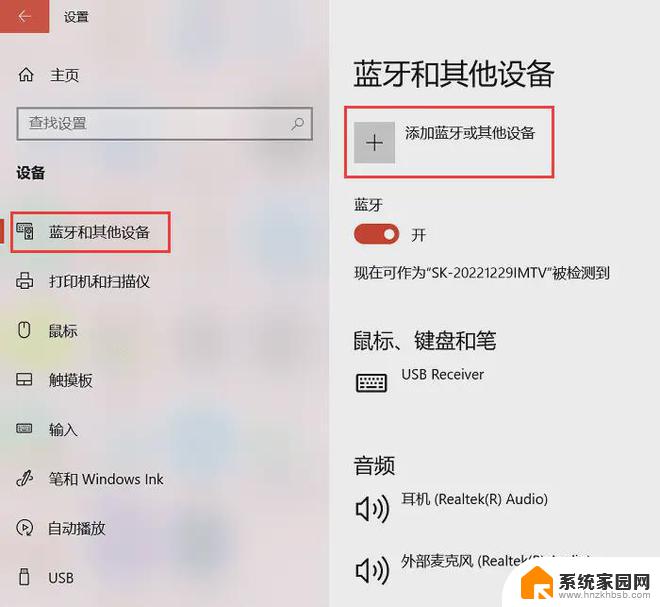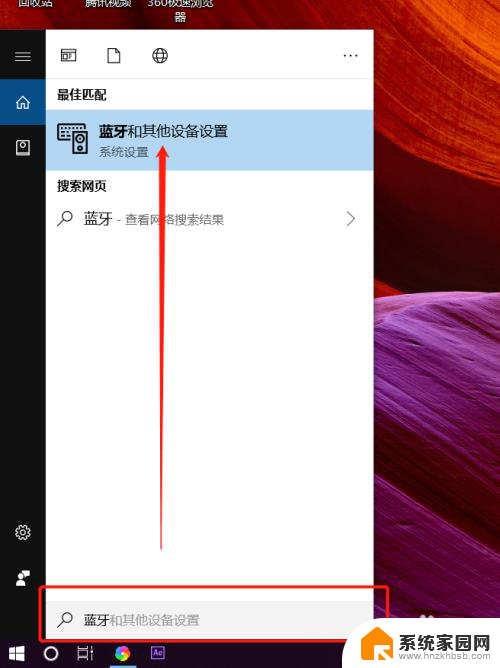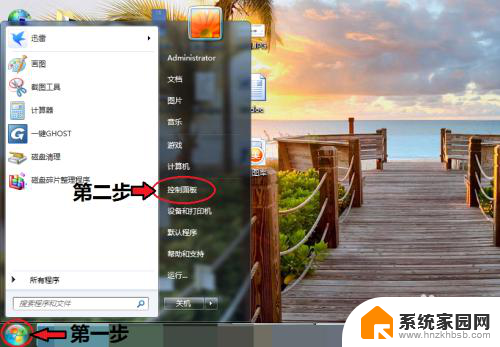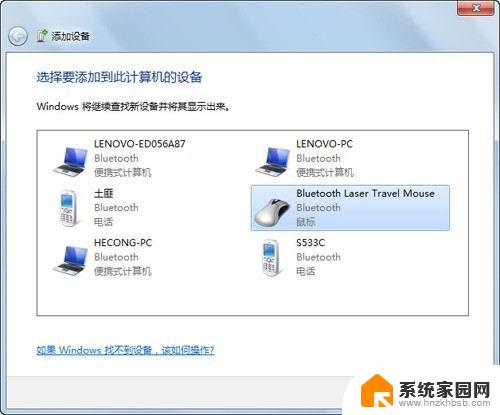win7台式电脑蓝牙怎么连接耳机 Win7蓝牙耳机连接电脑教程
Win7蓝牙耳机连接电脑教程是很多用户关注的问题,在使用Win7台式电脑时,连接蓝牙耳机可以带来更加便捷的音频体验。确保你的Win7电脑具有蓝牙功能,然后打开电脑的蓝牙设置,搜索并配对你的蓝牙耳机。接下来设置蓝牙耳机为默认音频设备,即可享受高品质音乐和通话体验。通过简单的操作,让你的Win7台式电脑与蓝牙耳机实现无缝连接。
步骤如下:
1.在电脑桌面,右键单击计算机,选中属性进入,如下图所示
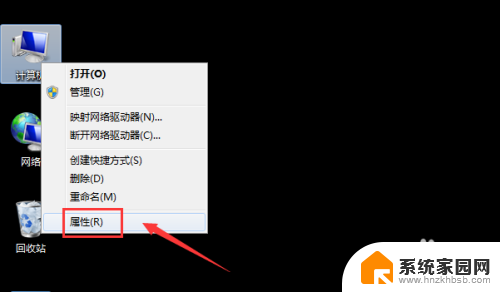
2.电脑属性界面点击控制面板主页,如下图所示
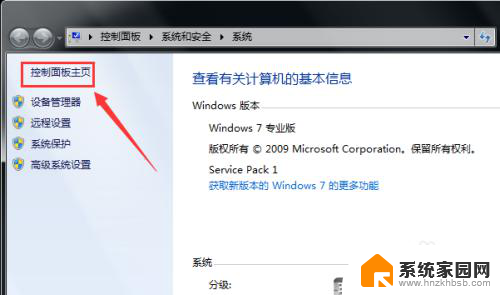
3.控制面板界面点击硬件与声音,如下图所示
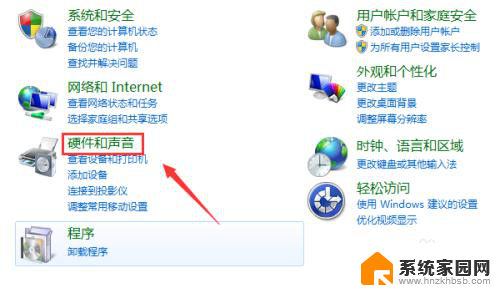
4.点击设备和打印机界面的添加设备,如下图所示
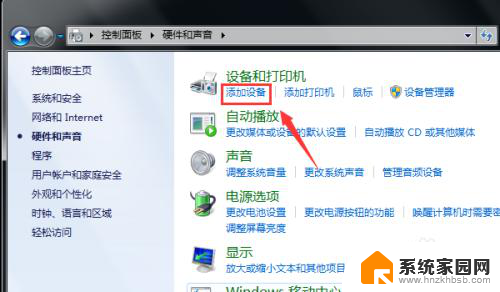
5.打开你的蓝牙耳机,进入配对模式。电脑会自动搜索到耳机,选中耳机,点击下一步,如下图所示
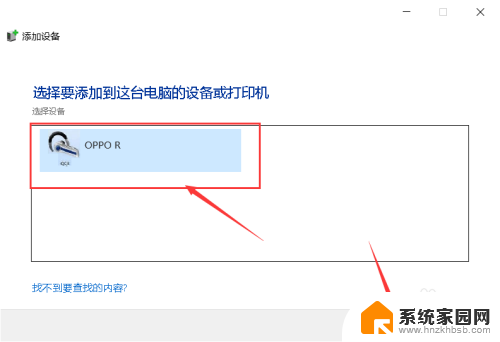
6.点击是开始自动配对,如下图所示
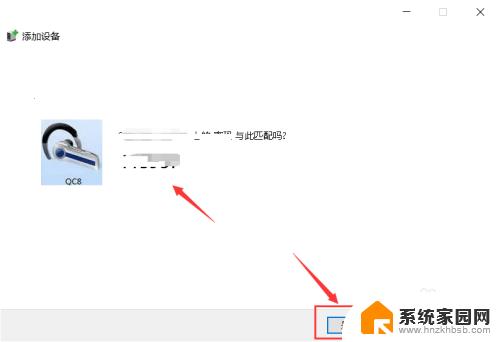
7.电脑开始自动安装驱动程序,如下图所示
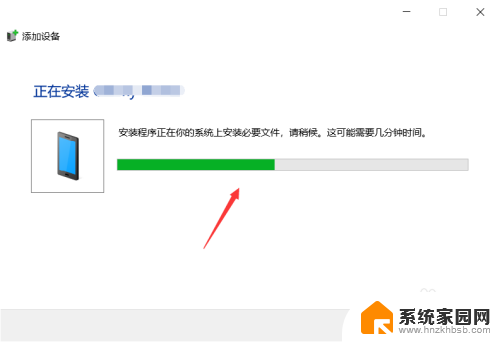
8.进入设备列表就可以看到你的蓝牙耳机设备了,如下图所示
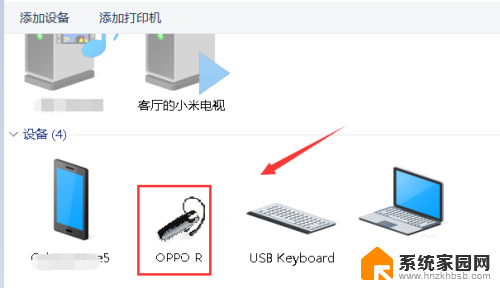
9.总结:
1、右键单击计算机选中属性。
2、属性界面点击控制面板--硬件与声音。
3、点击添加设备,耳机进入配对模式。
4、搜索到蓝牙耳机点击下一步配对。
5、系统安装驱动程序,返回设备界面即可看到连接成功的蓝牙耳机!
以上就是win7台式电脑蓝牙连接耳机的全部内容,如果你也遇到了同样的问题,可以参考本文中介绍的步骤来解决,希望对大家有所帮助。