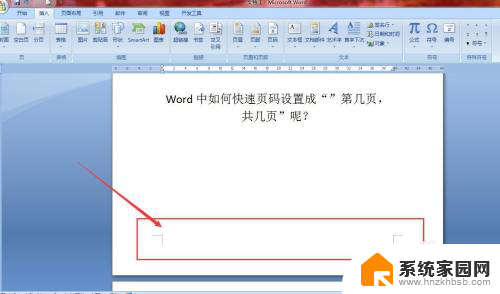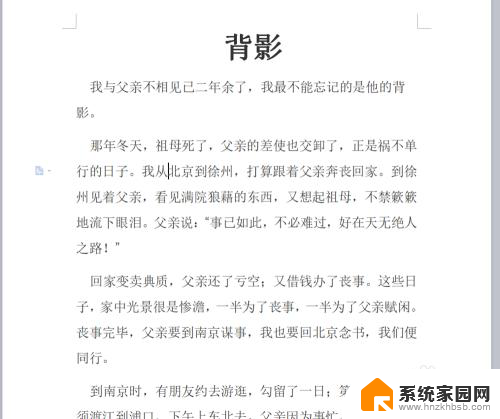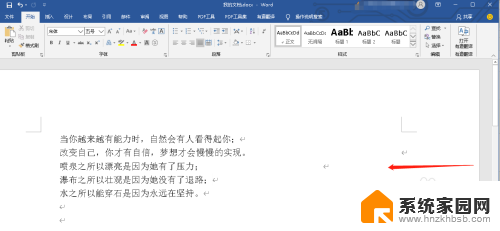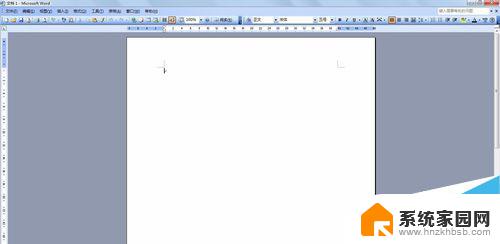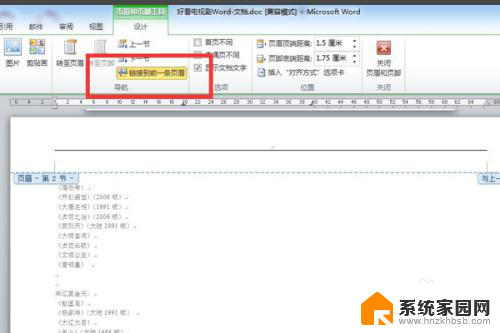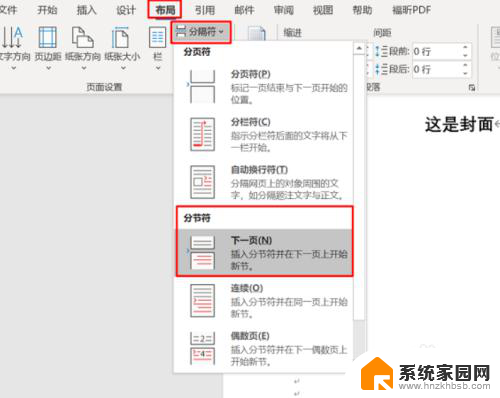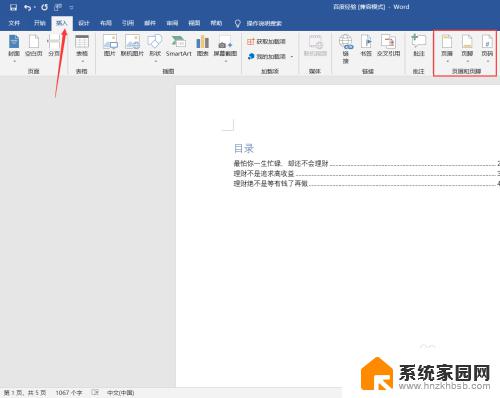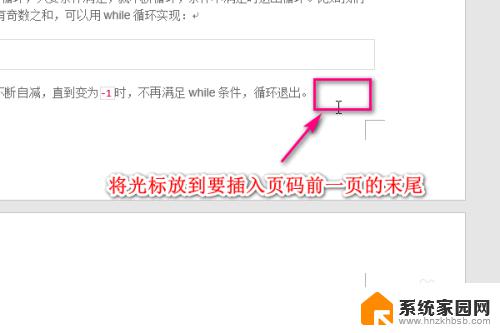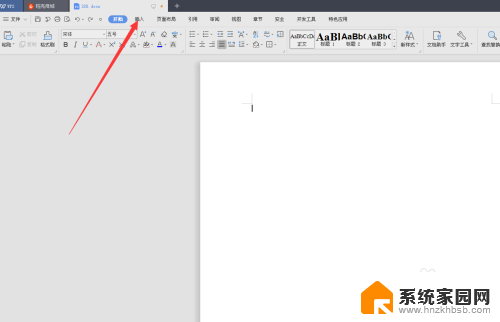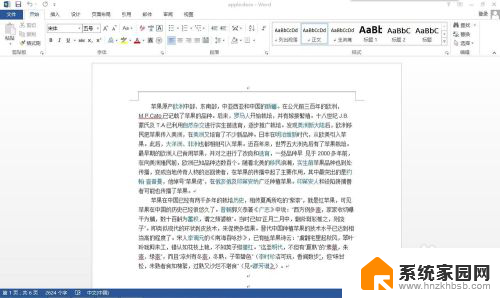word的页码设置在哪里 Word如何设置页码格式
在使用Word编写文档时,设置合适的页码位置和格式是非常重要的,在Word中,我们可以通过选择插入菜单中的页码选项来设置页面上的页码。除了默认的页码格式外,Word还提供了各种样式和位置的页码设置选项,用户可以根据自己的需要来进行调整。通过合理设置页码,可以让文档更加整洁和易于阅读,提高文档的专业度和可读性。
具体方法:
1.首先我们打开Word软件之后,为了方便演示,我们在空白文档中输入部分文字内容,如下图所示。
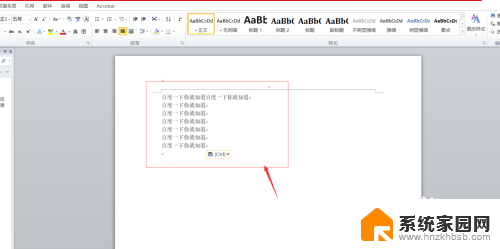
2.输入部分文字内容之后,我们点击上方的插入。然后将鼠标停放在页码之上,然后可以看到页码主要包括顶端页码和底端页码,接下来小编将会为大家简要介绍。
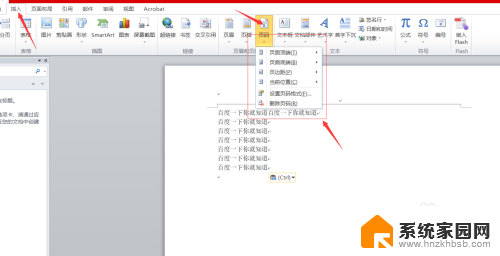
3.第一个设置页面顶端页码。我们设置页面顶端页码,然后设置为普通数值,点击确定之后可以看到上方已经出现了顶端页码。如下图所示。
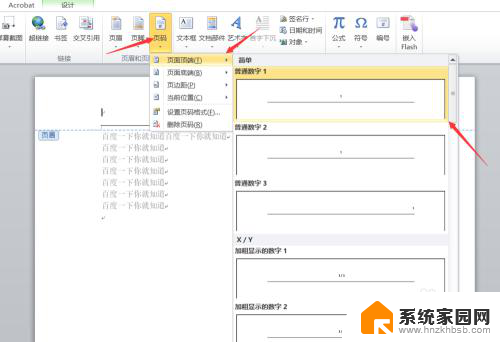
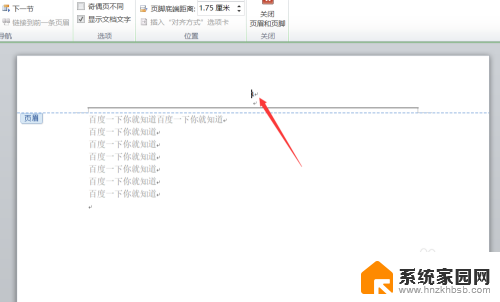
4.第二个我们设置页面底端页码,同页面顶端页码相似,我们设置为普通数字即可,如下图所示。
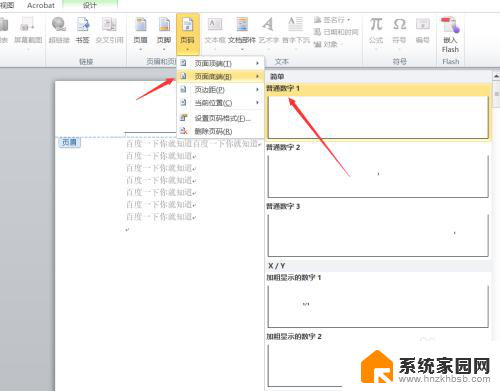
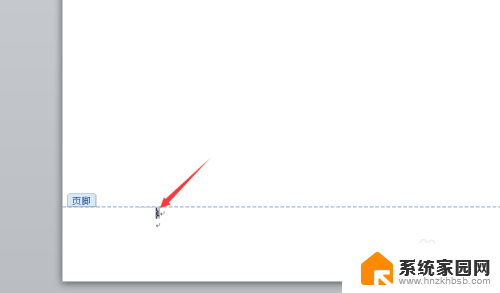
5.第三个我们设置页边距。我们设置页边距在箭头的左侧,可以看到效果如下图所示。
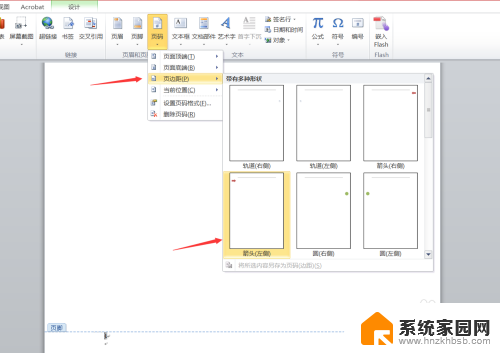
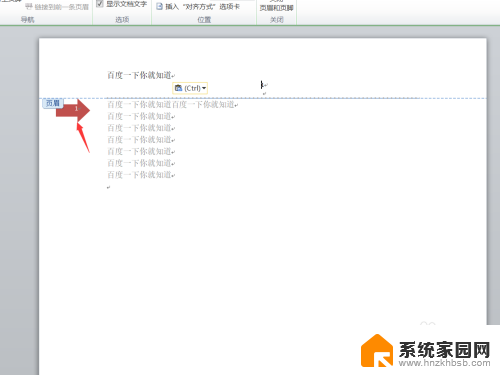
6.第四个,我们开始设置页面页码为当前位置。可以看到当前位置就出现了加粗显示的数字,如下图所示。
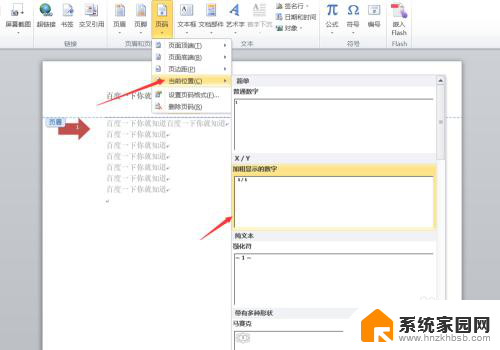
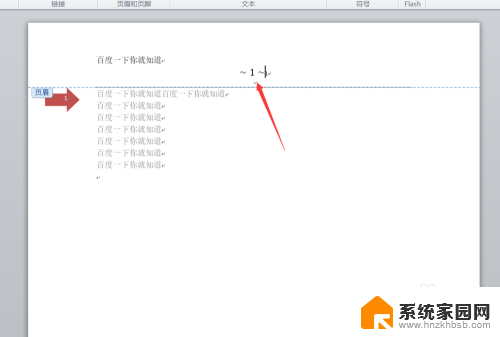
7.第五个我们设置页码格式,进入页码格式设置之后。我们设置格式编号为123,然后设置为续前节,然后点击确定即可,如下图所示。
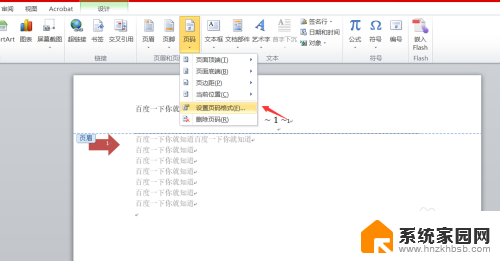
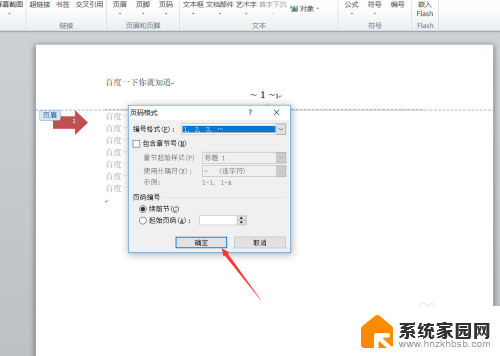
8.好了,今天的Word如何设置页码教程就为大家介绍到这里,希望对大家有所帮助。
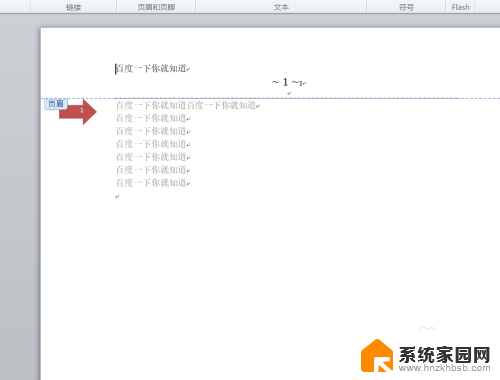
以上就是Word的页码设置在哪里的全部内容,如果遇到这种情况,根据以上操作进行解决即可,非常简单快速。